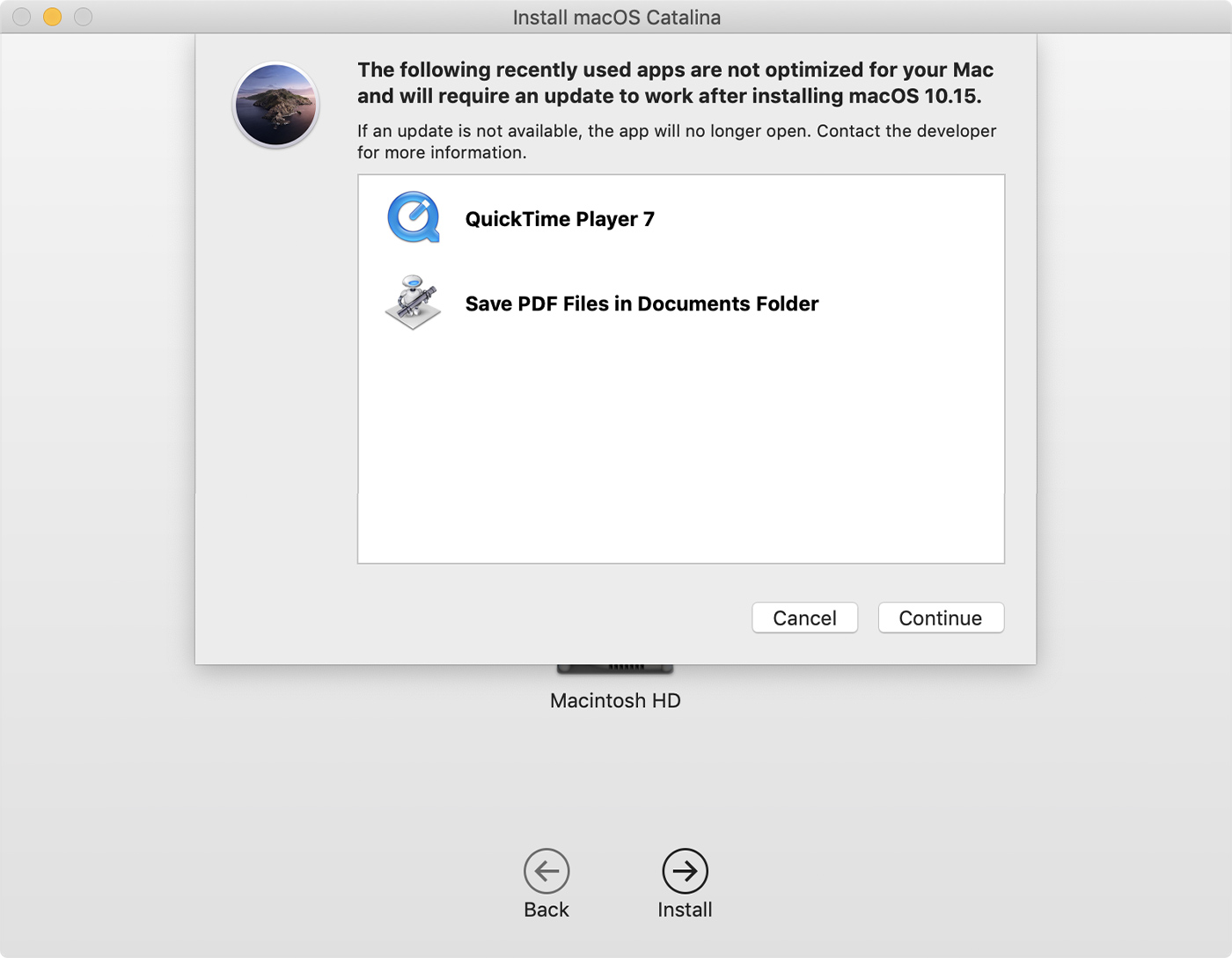
Native Mac apps built with Mac Catalyst can share code with your iPad apps, and you can add more features just for Mac. In macOS Big Sur, you can create even more powerful versions of your apps and take advantage of every pixel on the screen by running them at native Mac resolution. Apps built with Mac Catalyst can now be fully controlled using just the keyboard, access more iOS frameworks, and take advantage of the all-new look of macOS Big Sur. There’s never been a better time to turn your iPad app into a powerful Mac app.
Designed for macOS Big Sur.
When an app built with Mac Catalyst runs on macOS Big Sur, it automatically adopts the new design. The new Maps and Messages apps were built with the latest version of Mac Catalyst.
Basic: Visit the /Applications/ Folder in OS X to See Installed Mac Apps. The simplest approach to see what apps are on a Mac is to visit the /Applications folder, this will show all apps that users have installed through the App Store, that came bundled with the Mac, and that have been installed through most package managers, and by user drag & drop. Question: Q: Mac won't open any apps I turned on my MacBook pro today and whenever I click on anything, I get a rainbow wheel. And whenever I click on apps they just bounce and won't open. Chrome is one of the fastest browsers available for Mac, one that also features the ability to automatically sync all your information — bookmarks, open tabs, recent searches, etc. Native Mac apps built with Mac Catalyst can share code with your iPad apps, and you can add more features just for Mac. In macOS Big Sur, you can create even more powerful versions of your apps and take advantage of every pixel on the screen by running them at native Mac resolution.
Get a head start on your native Mac app.
Your iPad app can be made into an excellent Mac app. Now’s the perfect time to bring your app to life on Mac. The latest version of Xcode 12 is all you need. Begin by selecting the “Mac” checkbox in the project settings of your existing iPad app to create a native Mac app that you can enhance further. Your Mac and iPad apps share the same project and source code, making it easy to make changes in one place.
Optimize your interface for Mac.
Your newly created Mac app runs natively, utilizing the same frameworks, resources, and runtime environment as apps built just for Mac. Fundamental Mac desktop and windowing features are added, and touch controls are adapted to the keyboard and mouse. By default, your app will scale to match the iPad’s resolution. On macOS Big Sur, you can choose “Optimize interface for Mac” to use the Mac idiom, running your app using the native resolution on Mac. This gives you full control of every pixel on the screen and allows your app to adopt more controls specific to Mac, such as pull-down menus and checkboxes.
Even more powerful.
The new APIs and behaviors in macOS Big Sur let you create even more powerful Mac apps. Apps can now be fully controlled using just the keyboard. You can create out-of-window and detachable popovers, control window tabbing using new window APIs, and make it easier for users to select photos in your app by using the updated Photos picker. iOS Photos editing extensions can now be built to run on Mac. And your app is even easier to manage when it’s running in the background with improved app lifecycle APIs.
New and updated frameworks.
Mac Catalyst adds support for new and updated frameworks to extend what your apps can do on Mac. HomeKit support means home automation apps can run alongside the Home app on Mac. The addition of the ClassKit framework lets Mac apps track assignments and share progress with teachers and students. Plus, there are updates to many existing frameworks, including Accounts, Contacts, Core Audio, GameKit, MediaPlayer, PassKit, and StoreKit.
Tools and resources.
Download Xcode 12 and use these resources to build native Mac apps with Mac Catalyst.
The Mac interface is generally user-friendly, but at times it could get confusing especially when you multitask and open several windows and launch several applications all at once. But wouldn’t it be convenient if you can see, at a glance, everything that’s running on your computer and be able to switch or close any apps Well, Mac lets you do that. In this article will teach you how to know what apps are open on Mac are simultaneously running on your computer.
Check the Dock
What Apps Open On Startup Mac
The first place you have to look at to see which apps are opened is the Dock. If you’ve set your Dock to appear only when moused over, you might have to move your cursor to the bottom of your screen until it appears. If you want to change your Dock settings, you can go to System Preferences > Dock > Automatically Hide or Show the Dock. You can tick this option on or off according to your preferences.

The Dock is the place where you see all opened apps, but take note that it also shows apps that you’ve added on it regardless whether if they’re running or not. You can also locate the documents and files you have minimized on the dock. Commonly used apps like Chrome, iTunes, Photos, App Store, Calendar, Reminders, Safari, and Contacts are usually found in the Dock so they can be easily accessed when needed, but this doesn’t automatically mean that they are running.
How to know what apps are open on Mac? You can see a dot (white or gray, depending on your Mac’s color theme) below the app that is running. To jump to an open app on Mac, click the icon on the Dock, and the app’s window will pop up. Clicking the icon will also launch an app if it is not currently running. To shut down or quit an app directly from the Dock, right-click or Ctrl-click the icon and choose Quit.
Open the Force Quit Applications Menu
If you have an open app on Mac that doesn’t respond, the best way to quit and re-launch the app is through the Force Quit Applications menu. Just press Cmd + Alt + Esc to pull up the Force Quit Applications menu that shows a list of all running apps on your computer, including the unresponsive ones. To force-quit an app, select the app to highlight it and then click Force Quit.
The Force Quit Applications menu only allows you to quit running apps, but you can’t jump to open apps from here. Nevertheless, this menu provides a clearer picture of what apps are running on your Mac compared to a crowded Dock. Here’s a tip – to avoid apps from crashing, eliminate unnecessary apps and clean up your auto start menu with the help of an app like Tweakbit MacRepair.
Check Activity Monitor
The Dock and the Force Quit Applications menu have one thing in common –they both show traditional apps that are running on your computer. But if you want to see everything, you should check your Activity Monitor. To open Activity Monitor, go to Finder > Applications > Utilities > Activity Monitor. The easier way to open it is by doing a Spotlight search.
Open Mac App Store
Not only does it show which apps are currently open – it also lists down all the activities and processes that are running in alphabetical order. However, you can sort out the entries by processor load, memory usage, energy impact, disk access, or network by clicking the column headers at the top. To quit an app or process, highlight it on the list and click Quit Process or click Inspect to know more information.
These three methods make it easier for Mac users to know which apps and processes are currently running, jump from one open app to another, and to quit apps that are not responding or are no longer needed.
See more information about Outbyte and uninstall instructions. Please review EULA and Privacy Policy.