Notes User Guide
- Mac Notes App Strikethrough Keyboard Shortcut
- Mac Notes App Strikethrough Shortcut
- Excel Strikethrough Shortcut Mac
- Strikethrough Shortcut Word Mac
- How To Strikethrough On Keyboard
It depends on the Application as a strikethrough is a text ‘style’. But because of Mac’s, human interface design guidelines, most applications will use the standard mac text editor. Yeah, the option is a bit well hidden, dunno why. Its called Struck through instead of strikethrough. To get the text formatting in Notes 4.0. 1) Make a text selection for the struck through, right click on it. 2) Select Fonts then Styles. 3) Use the Style Browser or whatever that is called to check the Favourite Styles and then select Struck Through from the dropdown list. Crossing out text in any writing software is a piece of cake, given you know the step-by-step process or the keyboard shortcut. In this article, we will look at how to use Strikethrough in. Crossing out text in any writing software is a piece of cake, given you know the step-by-step process or the keyboard shortcut. In this article, we will look at how to use Strikethrough in.
- This of course assumes you use the Notes app, with or without iCloud, and if so all Notes will be kept on the Mac locally, including locally kept notes, and caches of notes from iCloud. This stored Notes data includes all Notes texts, images, graphics, drawings, doodles, media, movies, videos, and any other data stored and kept in the Notes app.
- With it, you can send a note to the Notes app on another iPhone, iPad, or Mac using Bluetooth and Wi-Fi. Learn how to use AirDrop on iPhone. Message: Send the contents of a note in a text message. When sending to another Apple device, this option uses Apple's free, secure iMessage system. Mail: Convert a note to an email by tapping this button.
- Strikethrough, cross out text I made this as soon as I found out there happen to be special computer characters for a line that crosses over the adjecent character or symbol. This is a generator that can help you turn your text into crossed out.
Mac Notes App Strikethrough Keyboard Shortcut
You can write notes and change the formatting in a note—for example, change the font size or alignment, or make text bold. If you use upgraded iCloud notes or notes stored on your Mac, you can also apply paragraph styles, add checklists, and specify the paragraph style that’s used when you start typing a new note.
Write a new note
Mac Notes App Strikethrough Shortcut
Ask Siri. Say something like: “Create a note.” Learn how to ask Siri.
In the Notes app on your Mac, in the sidebar, click the folder where you want to put the note.
Click the New Note button in the toolbar (or use the Touch Bar).
Type your note. You can use typing suggestions, if available.
The first line of the note becomes the note’s title. You can change how the first line is formatted in Notes preferences.
Your note saves automatically as you work.
Tip: To easily create a copy of a note (that isn’t locked or shared with people), select it, then choose File > Duplicate Note or press Command-D.
Edit a note
Ask Siri. Say something like: “Add ‘milk’ to my note.” Learn how to ask Siri.
In the Notes app on your Mac, click a note in the notes list or double-click a note in gallery view. To find it quickly, search for notes.
In the note text, select the text you want to edit, or click where you want to add text, then make your changes.
Tip: When you type specific data (such as dates, times, locations, or phone numbers), you can easily add that information to another app. For example, Control-click a time, then choose Create Event to create a calendar event or Create Reminder to create a reminder. See Detect dates, contacts, and more in documents on Mac.

Copy and paste text
In the Notes app on your Mac, click a note in the notes list or double-click a note in gallery view.
To copy and paste text, do any of the following:
Copy all the text in a note: Click anywhere in the note text, choose Edit > Select All (or Command-A), then choose Edit > Copy (or Command-C).
Paste text: Choose Edit > Paste (or Command-V).
While some formatting is retained when you paste, the original font and color may not be retained.
Paste text using the surrounding style: Choose Edit > Paste and Match Style.
The style information is ignored from the clipboard and the text is pasted with the surrounding styles applied.
Paste text using the original style: Choose Edit > Paste and Retain Style.
The style information stays with the copied text and the text is pasted with the original style applied.
You can also use Universal Clipboard to copy text, images, photos, and video on one Apple device, then paste the content on another Apple device.
Add or change a list
You can add bulleted, dashed, and numbered lists to notes. If you’re using upgraded iCloud notes or notes stored on your Mac, you can also turn existing lines of text into a list.
In the Notes app on your Mac, click a note in the notes list or double-click a note in gallery view.
To add or change a list, do any of the following:
Add a list: Click at the beginning of a line, then do one of the following:
Type an asterisk followed by a space.
Type a hyphen followed by a space.
Type a number and period followed by a space.
Click the Format button , then choose Bulleted List, Dashed List, or Numbered List. (You can also use the Touch Bar.)
Add to a list: Click at the end of a list item, then press Return.
End a list (and add a new paragraph): Click at the end of the last line item, then press Return twice.
Increase list level: Click a line in the list, then press Tab to indent.
Tip: If you want to insert a tab character in a list item, click where you want to insert the tab, then press Option-Tab.
Decrease list level: Click a line in the list, then press Shift-Tab.
Add a line break (soft return) to a list item: Press Control-Return at the end of a list item to start a new line without starting a new list item.
Move a list item up (or down) in the list: Press Control-Command-Up Arrow (or Control-Command-Down Arrow).
Add or change a checklist
Note: To add a checklist or turn existing lines into a checklist, you must be using upgraded iCloud notes or notes stored on your Mac.
In the Notes app on your Mac, click a note in the notes list or double-click a note in gallery view.
To add or change a checklist, do any of the following:
Add a checklist: Click at the beginning of a line, then click the Checklist button (or use the Touch Bar).
Convert paragraphs into a checklist: Select the lines you want to turn into a checklist, then click the Checklist button .
Add to a checklist: Click at the end of checklist item, then press Return.
Reorder items in a checklist: Drag a checklist item to a new location.
Tip: You can also move a list item up (or down) in the list—just press Control-Command-Up Arrow (or Control-Command-Down Arrow).
End a checklist (and add a new paragraph): Click at the end of the last checklist item, then press Return twice.
Increase list level: Click a checklist item in the list, then press Tab to indent.
Decrease list level: Click a checklist item in the list, then press Shift-Tab.
Add a line break (soft return) to a checklist: Press Control-Return at the end of a checklist to start a new line without starting a new checklist item.
Check or uncheck one item: Click a circle to mark an item as complete.
To automatically move checklist items to the bottom of the list as they are checked, select “Automatically sort checked items” in Notes preferences.
Check or uncheck all items: Choose Format > More > Check All or Uncheck All.
You can also Command-click any checklist item. If any item is unchecked, all items are checked (and vice versa).
Format text
You can apply a style—such as heading or body—to quickly format a paragraph.
Excel Strikethrough Shortcut Mac
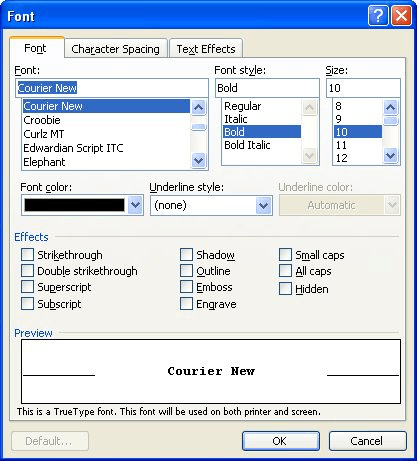
Note: To use paragraph styles, you must be using upgraded iCloud notes or notes stored on your Mac.
Strikethrough Shortcut Word Mac
In the Notes app on your Mac, click a note in the notes list or double-click a note in gallery view.
To format text, do any of the following:
Change the formatting of selected text (such as changing a phrase to bold): Select some text, click the Format button , then choose an option (or use the Touch Bar).
Change text alignment: Click anywhere in the text you want to change, choose Format > Text, then choose an option.
Change text font, color, size, and more: Select the text you want to change, Control-click the selection, choose Font > Show Fonts, then use the Fonts window to make changes.
Apply a paragraph style to a paragraph: Click anywhere in the text you want to format, click the Format button , then choose a style.
Change the default title paragraph style: Choose Notes > Preferences, click the “New notes start with” pop-up menu, then choose an option.
Add links
In the Notes app on your Mac, click a note in the notes list or double-click a note in gallery view, then choose Edit > Substitutions > Smart Links (a checkmark shows it’s on).
Do one of the following:
Type a URL, and it becomes a link automatically.
Select the text to change to a link, choose Edit > Add Link, then type or paste the URL.
To edit, remove, or open a link, Control-click the link, then choose an option.
You can see suggested spellings for words, add frequently used words or terms to a dictionary, or choose dictionaries for specific languages. See Check spelling and grammar.