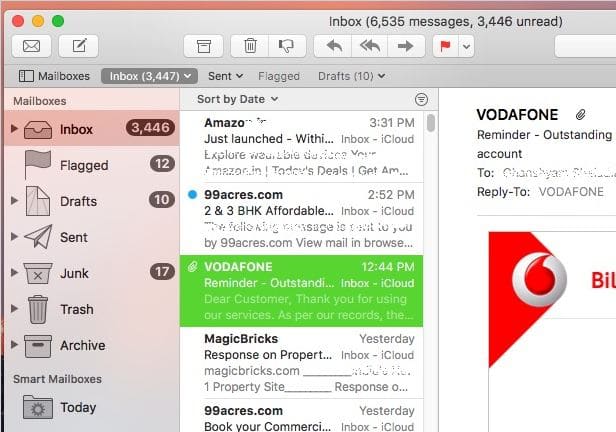
You can make an email signature in mail on macOS 10.14, 10.13, 10.12, 10.11, 10.10, 10.9, 10.8 and lower for use at your office and another to use for friends. If you have several email accounts, you can create and add signatures in emails in mail on Mac for each of them. How to Add Signature in Mac Mail(macOS 10.14 Included). For some reason Apple do not make this a straightforward process. After I’ve created a new signature for my client I often spend a while on Skype guiding them through the process of getting it into Apple Mail. So, here’s a short guide. This guide is intended for people that do not use iCloud Storage. Important: If you have an Illinois State Office 365 email account, and you use Apple Mail as your email client, but, you also use the Outlook Web App at Office365.IllinoisState.edu, you will need to create a signature in both locations. Create a Signature in Apple Mail. To create a signature in Apple Mail, do the following: Launch Mail. When using Spark Mail app on your Mac, you have probably set up multiple email accounts that you use on your device — may be a personal email account and a professional one. Let's take a look at how to set up multiple email signatures on your Mac using Spark, so that you can save your time and reduce the hassles when you email someone. In the Mail app on your Mac, choose Mail Preferences, then click Signatures. In the left column, select the email account where you want to use the signature. If All Signatures is selected when you create a signature, you’ll need to drag the new signature to an email account before you can use it. Click the Add button below the middle column. If you were in All Signatures, the deleted signature is removed from all email accounts that were using it. How to automatically add a signature to emails. Launch the Mail app on your Mac. In the Menu Bar, click Mail. Select Preferences (or press ⌘, on the keyboard). Click the Signatures tab. In the Mail app on your Mac, choose Mail Preferences, then click Signatures. In the left column, select the email account where you want to use the signature. If All Signatures is selected when you create a signature, you’ll need to drag the new signature to an email account before you can use it. Click the Add button below the middle column.
This is how I do it using Pages 4.3 and Preview 5.5.3.
How to save a signature in Preview:
1. Open Preview and choose Preview > Preferences > Signatures. The Signatures window will appear.
:max_bytes(150000):strip_icc()/009-best-apple-mail-tips-2259749-e98f7bf6bc194b09979a8df21741c7dd.jpg)
2. Click the + button in the lower left corner of the window. The Signature Capture window will appear.
3. Write your name in black ink on the white surface of something firm, such as the back of an index card.
4. Hold the card up to your Mac’s camera. Be sure the signature on the card is resting on the blue line in the Signature Capture window.
5. When your signature appears in the Signature Preview area, click Accept. The Signature Capture window will disappear, and your signature will be saved.
How to put an image of a signature into a Pages file:
How To Use A Signature In Mac Mail Apple
1. Open Preview and choose Preview > Preferences > Signatures. The Signatures window will open showing a list of your saved signatures.
2. On your keyboard, press Cmd + Ctrl + Shift + 4 and then release the keys. The cursor will change shape to a crosshair. Drag the crosshair cursor over a signature that is not selected. (A selected signature will have a coloured selection bar, but you might not want the selection bar to be part of the pasted signature. To deselect a signature, click in a blank area of the window under the list of signatures. Resize the window downward of you need to see more blank space.)
3. Let go of the trackpad. The image will be copied to the Clipboard.
How To Add A Signature In Mac Mail App
4. Open a Pages file and click in the file where you want to put your signature. On the Pages file’s Edit menu, click Paste.