- How To Set Preferred Apps On Mac Computer
- How To Set Preferred Apps On Macbook
- How To Set Preferred Apps On Macbook Pro
How to change or add Startup programs on Mac – MacOS Sierra
How to change or add Startup programs on Mac – MacOS Sierra: Startup programs running on your Mac (in this case, operating on MacOS High Sierra), give you an opportunity to initialize needed programs each time you boot the MacBook Pro. The login items consist of documents, applications, shared volumes and others.
While the default Mail app on a Mac has been vastly improved in macOS Sierra, chances are, you still have a preferred third party email app that you’ve been using for quite some time. However, changing the default email client on a Mac is not as straightforward as changing the default image viewer, or even changing the default web browser is. How to run Windows applications on a Mac, without installing Windows. If you only need to run a few specific Windows application on your Mac, then you might not need to go to the expense or hassle. On the Mac, right-click the file and select Get Info. Toward the bottom of the Info window you should see a section labeled Open with. Select your preferred default from the dropdown and click. Open the Mail app. Choose Mail Preferences, then click General. Choose an email app from the ”Default email reader” menu. You might be prompted to add an email account before you can change the setting in Mail. If you don't want to do that, check the preferences of the other email app. You might be able to set a default email app from there. Find the file you want to open. You can change the default media player for any audio or video file. Here's how to set up and use the dictation feature on a Mac computer. Visit Business Insider's homepage for more stories. Voice-to-text is a helpful feature for those who are often out and about.
The advantage of Mac startup programs gives the chance to launch the preferred application/applications that you use commonly when you start your Mac. As an example, you can begin Messages and Safari each time you boot the system. You can allow the Mac operating system to perform the startup of these programs rather than manually launching after the Mac starts.
High performance web and self-services access to virtual apps and desktops. Configure for anywhere access from your desktop or web access with Safari, Chrome or Firefox. Available Languages English, German, French, Spanish, Japanese and Simplified Chinese Ask your help desk for set-up instructions.
Make sure that you are limiting or activating only the critical Mac startup programs, as initializing consumes excessive processing power and memory. It reduces the performance at times! Nonetheless, you can continue to change startup programs according to the requirement and performance of the system.
The steps discussed below will give you in-depth information about adding or removing Mac startup applications.
How to add a startup program?
The steps discussed below will give you information about how you can add and manage startup programs Mac.
How To Set Preferred Apps On Mac Computer
1. System preferences
Use the System Preferences option to add a single user or a group. Click the logo of the Apple located at the top left corner of the screen to select System Preferences. From the menu, choose Users & Groups option. Once the new window opens, you can continue to add users or groups, alter passwords, and change profile pictures.
2. Login Items
In the new window, you can select the user or users for which you wish to add the login items. Select the Login Items tab from the right pane of the window. Clicking the tab will display the browser sheet containing the programs that start along with the system startup.
3. Adding the startup items
From the login items window, press the (+) sign located at the bottom for the screen to open the Finder sheet. You can navigate across the list to add the item/application. For instance, choose Safari, and press the Add button. The action will add Safari to the login item list for the selected user. From here, each time you boot the MacBook and log in using that particular user, the application launches automatically.
Using drag and drop method to add startup items
In certain situations, it becomes difficult to add using the Finder sheet, such as shared volumes, servers, and additional computer resources. In such cases, the drag and drop feature comes to the aid. As the login items list supports the function, you can quickly drag and drop the feature/item/resource that you want to start automatically the next time you boot your Mac. After completion of adding to the list, ensure to close the System Preferences window.
Using dock menu to add startup items
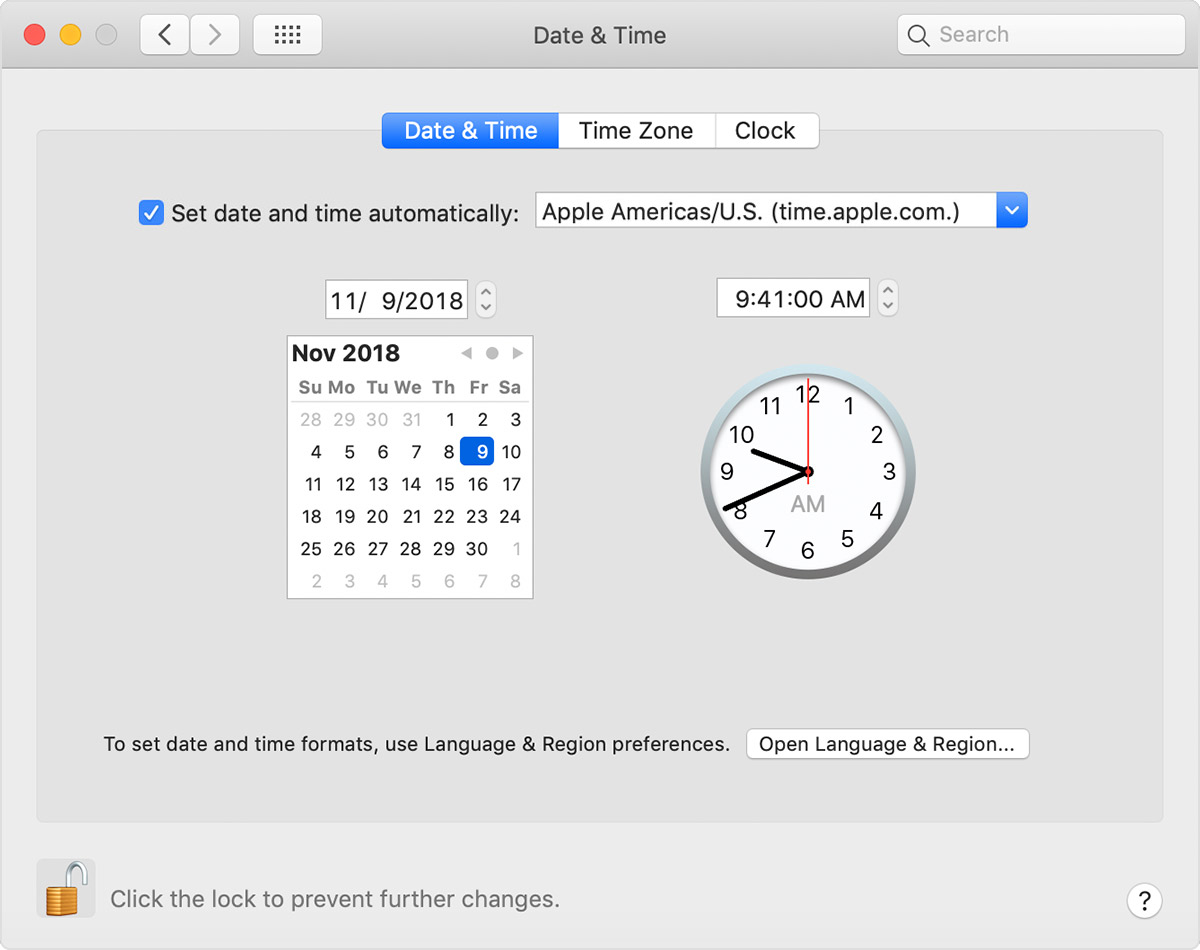
If you are noticing that the programs that you wish to add to the startup items are initializing automatically at the start of the system from the Dock, you
can use the same to add additional programs or applications without opening the System Preferences feature.
Right-click on the Dock icon to open the Options menu. Choose Start at Login from the list. You can then begin adding applications that you like to add during the startup of your Mac.
How to hide startup items?

After adding the applications to the startup items list, you can notice a checkbox termed as Hide. When you select the box for a particular application, the startup allows the program to start during the boot but does not display a window associated with the app.
The feature is helpful if you do not want to view Mac startup programs windows as soon as the system boots. For example, you can allow the Activity app to start during the booting of the Sierra OS on the Mac. But, you can choose not to see the window by tick marking the Hide checkbox against the app in the startup items list. If you need additional information represented by the application, you can use the app’s icon from the Dock.
How to remove an application or item from startup item list?
Too many startup apps Mac leads to a decrease in the performance of the MacBook. A better way is to remove them from starting when the system boots. You can do this to enhance the performance of the system and only focus on essential applications that you wish to start when you power on the Mac.
The startup item gives you complete control to manage startup programs Mac. You can either add programs or remove those that are not necessary. The following steps help you in removing unwanted items from the list.
1. Login items page
You have to head back to the login items tab that you can access under the Users & Groups tab from the System Preferences feature. From the left pane, select the user for which you wish to remove the items.
2. Removing a startup application or item
After selecting the user, you will notice the startup items to the right in the browser sheet. You can now select an application or an item that you want to remove from the sheet. For instance, you can choose to remove Safari from starting at the start of your Mac. Select Safari application from the sheet and click the (-) sign button at the bottom of the sheet. It will remove the application or the item from the list. Mac will no longer start the app each time you boot the system.
Conclusion
Startup items give you flexibility and the freedom to choose what programs you want to start automatically. While it makes your workflow easy, it can take a toll on the performance of the system. Therefore, make certain that you are utilizing the startup items according to your need without hampering the
Video tutorial on how to change or add Startup programs on Mac – MacOS Sierra
Read More: How To Take A Screenshot On A Mac OS X And macOS
Browser hijackers have become one of the most common types of malware on the Mac. Whether you use Safari, Chrome, Firefox, or another browser entirely, you’re at risk of browser hijacking. Here, we’ll tell you how you can tell if your browser has been hijacked and how to remove the culprit.
What is browser hijacking?
It’s a type of malware that once it has been downloaded and installed, takes control of your web browser. Typically, it will change your homepage to one that the hacker wants you to visit, and change your default search engine to one that allows the hacker to monitor your searches and clicks.
That information will then be used to display adverts. Some browser hijacking also involves installing toolbars that claim to find discounts or offer coupons for online shopping sites. In reality, this is adware, designed to get you to click on a link that will take you to a suspicious website in order to increase its advertising revenue.
Hijackers may also download files to your Mac that monitor your activity or steal data. For example, your Mac may get infected with a software keylogger that can record your banking and e-mail authentication information.
Well-known examples
There are a number of hijackers that have become well-known because they are so widespread. You might have heard of some of them. Many of them have names that make them sound like search or shopping extensions.
How To Set Preferred Apps On Macbook
- Pitch of Case
- Search Quick
- Time Search Now
- Booking app
- Fuq.com
All of these hijackers sneak onto your Mac by bundling themselves with apparently legitimate applications or disguising themselves as updates, for example to Flash Player. And they all intercept your browser’s homepage and default search engine and change it to wherever the hacker wants you to go.
macOS’ GateKeeper feature safeguards your Mac and checks the apps you’re about to download. It approves apps that are already on the App Store or those whose code is signed by an authorized developer. To install anything else the GateKeeper doesn’t advise, you need to confirm the download. In macOS Catalina, Gatekeeper goes one step further. Code-signed apps must also be notarized by Apple – that means they are checked for malware, among other things – in order to get past GateKeeper. CleanMyMac X is one such notarized app, meaning it has been approved by Apple.
How can I tell if my browser has been hijacked?
There are a number of possible symptoms:
How To Set Preferred Apps On Macbook Pro
- Has your browser’s homepage changed without you changing it?
- Have you started seeing lots of adverts you wouldn’t normally see?
- Has your default search engine changed?
- Is your browser running more slowly than usual or behaving erratically?
If the answer to any of those questions is ‘yes’, it’s likely your browser has been hijacked.
How can I avoid being hijacked?
Hijackers find their way onto your Mac using a number of different techniques. However, in each case, they are downloaded after an action initiated by the user, such as clicking a link in a phishing email or on a questionable website.
- Don’t click on any link in an email or instant message unless you are certain where it leads.
- Don’t respond to pop-up adverts that claim a component, like Flash Player, is out of date, or that your system needs to be repaired.
- Avoid downloading apps from free. software download sites that use their own proprietary download manager.
- Keep your operating system and all your apps up to date – CleanMyMac X has an updater that scans apps installed on your Mac, checks for updates, and then allows you to update all those that have new versions available.
How to remove browser malware
There are two ways to remove hijackers – the manual, tiresome, way or the automatic, fast method.
To remove browser hijackers in Safari manually:
- In Safari, click on the Safari menu and choose Preferences.
- Select the Extensions tab and look for any extensions you don’t recognize.
- If you find one, click on it and press Uninstall.
- Now, choose the General tab and set your homepage to your preferred start page.
- Finally, select the Search tab and choose the search engine you want to use.
To delete browser hijackers in Chrome:
- Launch Chrome and type the following in the address bar: “chrome://extensions”.
- Look for any extensions you don’t recognize.
- If you see one, press Remove next to it.
- Now, paste this in the address bar: “chrome://settings”.
- Scroll down to “On start-up” and decide what page do you want to see at the start of your browser.
- In the “Search engine” section, choose a default search engine.
Firefox:
- Launch Firefox and click on the three lines at the right of the address bar.
- Choose “Add-ons” and then “Extensions”.
- Look for any extensions that seem suspicious.
- If you find one, click on it and choose “Remove”.
- Click on the three lines again and choose “Options”.
- Set your homepage and default search engine to those you want to use.
Browser hijacker removal the easy way
The easiest method and the one we recommend is to use CleanMyMac X, which has a tool for deleting Extensions.
- Download, install, and launch CleanMyMac X.
- Choose Extensions in the sidebar.
- Click on a browser, and check the box next to the extensions you want to delete.
- Press Remove.
CleanMyMac X also has a tool that allows you to clear browser caches. You should certainly do that if you have had malware in your browser.
- In CleanMyMac X, choose the Privacy module.
- Press Scan.
- When it’s finished, check the box next to your browser in the main window.
- Press Remove.
The browser hijacker is a common type of malware that typically comes bundled with apps downloaded in download managers from free software sites. Once installed, they change the homepage and default search engine for your browser in order to direct you to pages that display adverts. They may also steal data. Fortunately, with the help of CleanMyMac X, they are fairly easy to remove.