- Screenshot App Mac Os
- Screenshot Software Mac
- Mac Os Screenshot Save Location
- Mac Os Screenshot Shortcut
Using the default Mac OS Catalina Screenshot keys Click Capture to take Screenshot Done: Your Screenshot will be saved. 6 of the Best Screenshot Apps for macOS 1. Monosnap is a uniquely powerful screenshot tool. The screenshot utility is slim and easy to use. Even if Skitch is getting a little long in the tooth, it’s still one of the best image annotation apps. Allows you to capture any part of your Mac screen. After capturing you can upload picture to prntscr.com server and get nice short link like You can share your screens via Twitter or Facebook. Lightshot allows you to search visual similar images over the Internet.
Markup in the Preview app is one of the most useful tools on Mac that lets you edit pictures meticulously. Having plenty of editing options in Mac’s own toolbox means that you don’t need a third-party application to modify your images. Right after taking a screenshot, sometimes you may want to edit it to specify something on the screen, and that is where Markup tools come in handy. If you haven’t used it, here is our guide on how to use markup to edit screenshots on Mac.
How to Markup a Screenshot on Mac
- Open the screenshot you want to markup in the Preview app.
- Click on the top-right option – Show Markup Toolbar.
Here we discuss how to Screenshot On a Mac, how to make a screenshot on mac,how to do a screenshot on a mac, how to take a screenshot on a mac.For.
A dropdown menu with all editing tools will appear.
Wide Range of Markup Tools to Edit a Screenshot on Mac
Selection Tools
These tools are distributed into four shapes, Each of them allowing you to select an area in the image, then crop, copy, or delete it according to your preferences. You can select an area in the following patterns.

- Rectangular Selection
- Elliptical Selection
- Lasso Selection
- Smart Lasso
Instant Alpha
With this tool, you can select the background in the image and remove it.
Sketch
The feature lets you sketch shapes using a single stroke. If you haven’t drawn a standard shape, it will be automatically replaced by one.
Draw
You can draw on the image with a single stroke. However, this option is only available in computers using Force Touch trackpads. If you own one, you need to press heavily on the trackpad to draw a darker line.
Shapes
Click and drag shapes on the image. When you insert a shape, it will be surrounded by blue handles that let you resize it. With the green handle, you can modify its appearance.
Apart from various shapes, including arrow and rectangular, this tool carries two additional features.
- Loupe: It helps you to magnify an area in the image. You can also adjust the magnifier’s size using the blue handles, while the green dot lets you customize its intensity.
- Highlight: You can highlight a particular area in the image using this tool. Adjust its size using the blue handles. Place your cursor on the edge of the highlighter to click and drag it anywhere.
Add Text
It lets you write on the image, then drag the text field anywhere you want.
Add a Signature
If you’ve previously added a signature, then click and drag it anywhere on the image. Blue dots can help you to resize it. If not added, you can create new using a trackpad, iSight camera, or your iOS device.
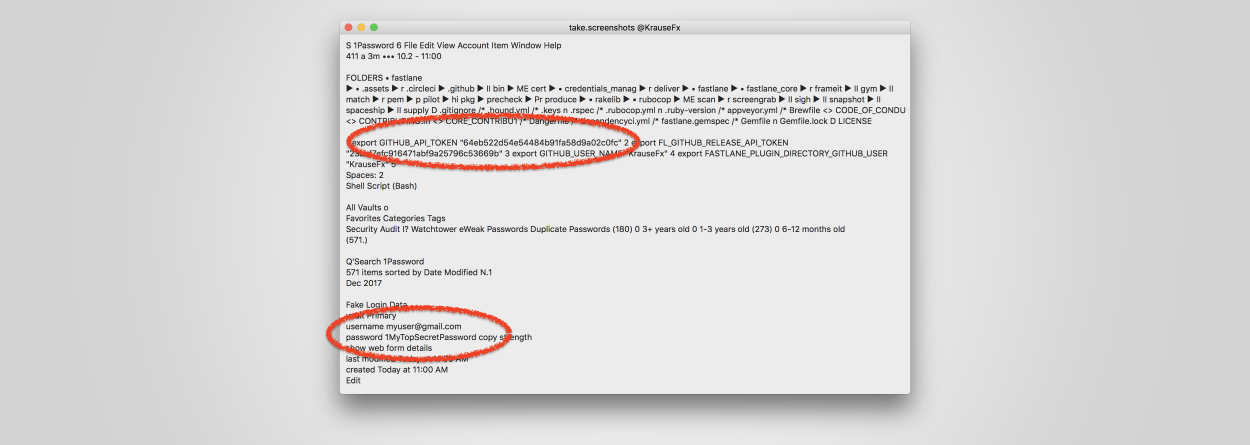
Adjust Color
Adjust the screenshot’s contrast, exposure, saturation, tint, and more. To adjust them automatically, click Auto Levels. To reset to the default, hit Reset all.
Screenshot App Mac Os
Adjust Size
Alter your screenshot’s size and resolution.
Shape Styles
Modify the thickness of lines in shapes and personalize them.
Border Color
Click on a line of a shape to change its color from the available palette.
Fill Color
Select a shape to change the color within its edges.
Adjst Text Style and Size
From various font styles and sizes to text formation, use this tool to adjust the text you’ve written on your image.
Annotate
The annotate tool on the preview screen turns blue when your computer is connected with an iOS device that will let you customize your screenshot further.
Signing Off…
These are offered by Apple to personalize your screenshot in the Preview app. Aren’t they? Do you think that there are still some features missing in the markup toolbox? If yes, then which are they? Drop their names in the comment section below! You can also markup screenshots on your iPhone and iPad. Pick up our detailed guide on the same.
I am an aspiring tech blogger who is always in love with new generation iPhones and iPads. At iGeeksBlog, I am dedicated to rendering the How-To's, Troubleshooting bugs, and reviewing apps that are a great deal of help. When I am not writing, I am daydreaming about the future of all things Apple and watching videos of smartphone battles on YouTube.
- https://www.igeeksblog.com/author/sagar/How to Route iPhone Calls to Bluetooth Headset or Speaker
- https://www.igeeksblog.com/author/sagar/How to Get Cycling Directions in Apple Maps in iOS 14
- https://www.igeeksblog.com/author/sagar/How to Stop WhatsApp from Saving Photos to iPhone Camera Roll
- https://www.igeeksblog.com/author/sagar/How to Turn Off Read Receipts on iPhone for iMessage
Screenshot Software Mac
How to take a screenshot on your Mac
- To take a screenshot, press and hold these three keys together: Shift, Command, and 3.
- If you see a thumbnail in the corner of your screen, click it to edit the screenshot. Or wait for the screenshot to save to your desktop.
How to capture a portion of the screen
- Press and hold these three keys together: Shift, Command, and 4.
- Drag the crosshair to select the area of the screen to capture. To move the selection, press and hold Space bar while dragging. To cancel taking the screenshot, press the Esc (Escape) key.
- To take the screenshot, release your mouse or trackpad button.
- If you see a thumbnail in the corner of your screen, click it to edit the screenshot. Or wait for the screenshot to save to your desktop.
How to capture a window or menu
- Open the window or menu that you want to capture.
- Press and hold these keys together: Shift, Command, 4, and Space bar. The pointer changes to a camera icon . To cancel taking the screenshot, press the Esc (Escape) key.
- Click the window or menu to capture it. To exclude the window's shadow from the screenshot, press and hold the Option key while you click.
- If you see a thumbnail in the corner of your screen, click it to edit the screenshot. Or wait for the screenshot to save to your desktop.
Where to find screenshots
By default, screenshots save to your desktop with the name ”Screen Shot [date] at [time].png.”
In macOS Mojave or later, you can change the default location of saved screenshots from the Options menu in the Screenshot app. You can also drag the thumbnail to a folder or document.
Mac Os Screenshot Save Location
Learn more
Mac Os Screenshot Shortcut
- In macOS Mojave or later, you can also set a timer and choose where screenshots are saved with the Screenshot app. To open the app, press and hold these three keys together: Shift, Command, and 5. Learn more about the Screenshot app.
- Some apps, such as the Apple TV app, might not let you take screenshots of their windows.
- To copy a screenshot to the Clipboard, press and hold the Control key while you take the screenshot. You can then paste the screenshot somewhere else. Or use Universal Clipboard to paste it on another Apple device.