Frequently Asked Questions
The Photo Booth app lets you take selfies and record videos through a Mac’s built-in camera or a third-party camera. But the app’s simple interface can make it a little tricky to figure out how to extract images. There are three ways:. Select an image or video in the row below the main window. Now Word can't find the photo browser, it only shows Photo Booth. I also can't drag drop photos from the Mac App into Word, like I used to be able to. At the moment I export the photos to a directory then I can input from file in Word. That works, but it's a bit untidy. I'm thinking off trying the Office 2016 for Mac, which are available now as.
Purchases
What is, and what's in Darkroom+
Darkroom+ is our subscription package of premium features:
- Video - Export graded video using all our editing tools.
- Color Tool - Selectively control color.
- Curves Tool - Unparalleled creative control.
- Premium Filters - Carefully created and curated.
- Watermark - Explicitly protect you photos on social.
- Custom Icon - Pick from old favorites or fun new interpretations.
How To Export Photos From Photo App On Mac
This also means that all other features are free, such as: Mac, iPad, and iPhone support, Batch processing, custom filters, RAW and Live Photo editing, Album Managment, Hashtag Manager, Perspective Adjustment, and much much more.
Can I use my purchases across the iPhone, iPad, and Mac?
Yes! You don't have to purchase or subscribe to Darkroom+ multiple times. Once you paid to access Darkroom+ you can use it on any number of your devices. You do have to make sure to login on all devices using the same App Store account you used to make the purchase.
- As of Darkroom 4.4., if you have iCloud Keychain turned on, your devices will share access to your unlocked premium features automatically.
- Alternatively, in the App go to Settings, you can find the option at the left top of the photo grid. Once in Settings tap the Already made a purchase? Option and all your previous purchases should be fully restored.
How do I restore purchases I have made in the past?
In Darkroom, go to Settings, you can find the option at the left top of the photo grid. Once in Settings tap the Already made a purchase? Option and all your previous purchases should be fully restored.
If that doesn't work you might want to make sure you are using the same App Store account as you made the original purchase with. You can also try and logout of the Apple AppStore, and then log back in. You can also check to see the status of the AppStore, and other services on Apple's System Status page.
How do I view, change, or cancel my Darkroom+ subscription?
For detailed information you can go to Apple's documentation. Your Darkroom+ subscription can be managed from your App Store account, available in the App Store app or Settings in iOS. To quickly go there tap or click this button:
Or go to Settings in the app and tap the Mane your Subscription button there.
What does Darkroom+ cost?
The pricing varies per country, listed below are the prices for the United States. We recommend going to our app store page to see the exact pricing in your region. Details on what's included are listed above.- Monthly Subscription = $3.99
- Yearly Subscription = $19.99 ($1.67 per month, 50% off)
- Unlock Everything Foreve = $49.99
Why a subscriptions?
First of all, anyone who paid for anything prior to Darkroom 4.4 will have access to all features within Darkroom+ for free. Even if you only bought a single filter set 4 years ago, you’ll have access to all the filters and all the tools. Until recently, people who purchased features and filters in Darkroom made the purchase after a promise of unlocking all the features and filters of the app forever. We want to honor that promise.
However, in the future as our product offerings grow, we will launch new services beyond the scope of the app itself. Those features which we’re really excited about will be a Darkroom+ subscription-only. New users today are essentially funding the development of those features. We think this is a fair trade-off between the promises we made to existing users, and the promises we’re making to new users.
For more in depth information please read our release post for details.
How can I get a refund for a purchase?
Apple handles all sales and there for also all refunds. Follow their instructions at https://support.apple.com/en-us/HT204084
Can I use App Store Family Sharing with Darkroom?
The short answer is that it depends.
- No, if you once bought an in app purchase before Darkroom 4.4. For more details on App Store Family Sharing go here: https://support.apple.com/en-us/ht203046
- Yes, if you recently got our Darkroom+ subscription availble as of Darkroom 4.4. Unless you chose to get our one time 'Forever' option.
RAW
RAW, what's the deal?
RAW photos are special and different from other file types. A RAW file is a pure capture, an equivalent to a digital negative - an unprocessed image. RAW files always remain raw, any edits always need to be saved to another file. They allow for a lot of editing flexibility because of the much broader exposure range, and that comes at the cost of significantly larger file sizes. They are mostly very useful when capturing evening or night photos, or situations where you have very bright and dark areas.
Also note that our RAW editing tools are not as extensive as some other tools. We know, and we wish they where, but some other companies have a historical advantage over us. One step at a time we will get there too.
Does Darkroom support the RAW file format used by my camera?
Most likely yes. Darkroom uses Apple provided system-level support to handle RAW photos. As such they do the heavy lifting for us. They have conveniently created lists of supported cameras for all of us: iOS 14, iOS 13, iOS 12, iOS 11, iOS 10.
It is possible, when you buy a completely new camera, that support isn't available yet. Fortunately Apple updates the supported camera list regularly through software updates.
I'm getting an error when opening a RAW photo?!
A couple of things could be happening.
- Fuji RAW: A couple of the recent Fuji cameras shoot in Compressed RAW format by default, but we and Apple don't support that. So you will have to switch to Uncompressed RAW format on your camera.
- File Transfer: We have seen a couple of instances in which the file transfer by cable or app caused a corruption in the file. Often times trying to transfer again can help solve the issue.
- RAW Badge not showing: Unfortunately not all devices have the hardware capability to load or process RAW files. See our requirements at the bottom for more details.
Why does my RAW Photo look darker?
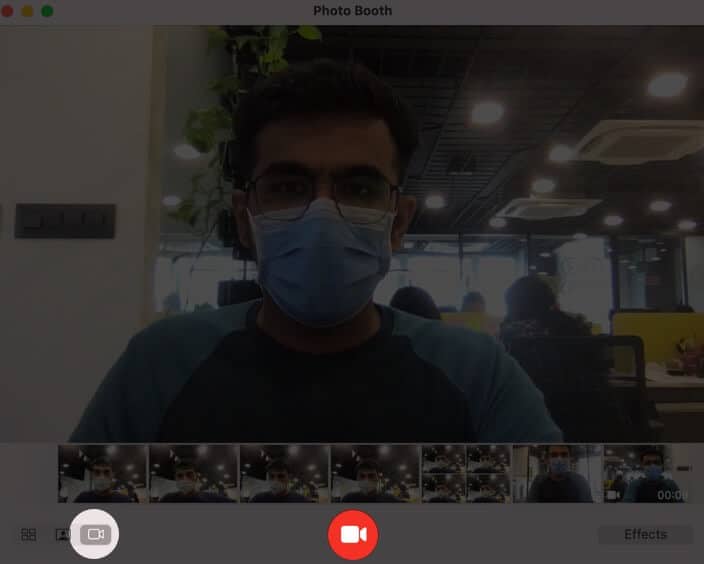
You just ran into one of the realities of shooting RAW. For those of you shooting in RAW+JPG on an iPhone it's very easy to come to the conclusion that the RAW photos look wrong and to dark as compared to the JPG. The thing is that the JPG is a heavily automagically processed image generated by Apple. Where as the RAW image is literally the raw set of pixels as they where captured by your the camera sensor. With RAW photos the editing is fully up to you. Honestly, these days shooting in RAW is rarely going to have a better outcome than using the automagically processed JPG, especially in high contrast situations.
Features
Where is, or are you considering feature X?
If you can't find it in the app it's probably not there. And most likely, we are considering adding it in the future. Is the feature you have in mind one of the below, then you are in luck since we will add it! We just don't know when yet.
- Pro RAW Support In R&D
- Clarity In R&D
- Filter Sharing In R&D
- LUT Support In R&D
- iCloud Edit Syncing
- Selective Adjustments
- White Balance
- Local Library
- Spot Removal
- Mac App - 5.0
- Album Management - 4.7
- Video Support - 4.6
- Watermark - 4.4
- Custom App Icons - 4.4
- Light Mode & iPad Spaces - 4.3
- Histogram, Blacks and Whites Tools - 4.2
- Extension & Import - v4.1
- iPad - v4.0
- Grain - v3.8
- Hashtags - v3.7
- Frames - v3.6
- Perspective, RAW, Batch - v3.0
If your feature isn't listed above, please don't hesitate to contact us at feedback@darkroom.co and describe what your vision in detail, or share a link to an example.
Are some features missing or removed on Mac?
Yes, we had to make some tradeoffs which resulted in changes to our feature set on the Mac.
- Custom App Icon — On Mac you can only do this yourself manually. We create a special 'Alternate Mac App Icons' instructions page that lists out all the steps required for you. Unfortunatly it is not possible for Mac apps to change the appearance of the App Icon from within the app itself.
- Hashtags — On iPhone, and less so on iPad, there are social apps that allow for quick and easy integration for quickly sharing your photos and videos together with Hashtags. On Mac those apps simply aren't there, and in some cases there aren't even web versions either.
- Siri Integration — For Mac apps that use Catalyst Apple has yet to provide the same kind of Siri functionality as we have on iPhone and iPad. So until then Siri integration with our Actions and Hashtags feature will not be available.
Do you have a Beta program to help test and try new features?
Yes, welcome thrill seekers. You are welcome to live on the cutting edge trying out the great new features in our Beta program, in which you can participate by going to our Beta page. Please make sure to read the instructions carefully, to understand the risk. And please provide us feedback when you participate!
Do you have an Android App?
The short answer is No. As we haven't taken any outside funding, we're only accountable to the people who matter: our users. That also means we currently don't have a version of Darkroom for Android, as we currently don't have the resources to invest in making the amazing Darkroom experience available more broadly.
Is Darkroom available in my language?
We provide support for 16 languages; English, Arabic, Dutch, French, German, Hindi, Italian, Japanese, Korean, Malay, Portuguese, Russian, Simplified Chinese, Spanish, Traditional Chinese, Turkish. If your language isn't in the above list, just send us an email to request it!
Please note that we follow the language iOS is set in. As of iOS 13 you can now set the language per App. Go to system Settings > Darkroom > Language.
How do I...?
How do I edit my Videos?
- Starting with Darkroom 4.6 videos will show right in your Library wihout any action reqiured. You will be able to view and play them back by simply tapping them.
- Screen recording videos can be found in the Screenshots smart album
- The ability to edit and export your videos requires you have our Darkroom+ subscription.
- In Settings > Export Options there are video format options
How can I use Darkroom with Siri and Shortcuts?
There are actually a couple of different ways to use Darkroom with Siri and Shortcuts.
- Import, Filter, Frame, Prepare for Export: Go to the Shortcuts app, which is now pre-installed on iOS 13, and create create a new shortcut or automation. Then, simply search for 'Darkroom' or 'Photos' and you will find our Shortcut Action with which you will be to automate like never before.
- Hashtags: Go to settings in Darkroom and Add a custom Siri Shortcut for one or more of your Hashtags Sets to quickly copy those hashtags with a simple command. Read more in our release post.
Note that these options are not available on Mac.

How do I access the Photos Edit or Share Extension?
To see and access the Photos Edit or Share Extension, you will first have to enable them:
- Open the Edit or Share Menu, and scrolling the options all the way to the right.
- Tap the More button.
- In the list that comes up toggle on Darkroom.
- Finally, re-order the list to make Darkroom accessible as one of the first in the list.
Note that the Photos Extension does not support editing RAW or Live Photos.
How do I Batch edit my photos?
- In the main Library, tap Batch at the top right.
- Tap-and-hold on the photo, that has the edits you want to copy, and tap the Copy Edits option.
- Open use the … menu when viewing a photo, or go to the History tool.
- Then, tap (and drag left/right, and up/down) to select the photos you wish to apply edit to.
- Tap the pasteboard icon, third from the right, for the copied edits to be applied.
Please note that non of the edits from the transform/crop and frame tool are copied.
How do I set a watermark on my photos?
How To Export Photos From Mac Photo Booth App Download
In settings in the app you will find the Export Watermark option right at the top. Here you can set any text or image to be overlaid on all your exported photos. There also is a similar option found in Export Options.
Additionally, you can set copyright meta data to be added to all your exported photos by going to Export Options and scrolling all the way to the bottom.
How do I save/export/share my edited photo?
You can save an edited photo by tapping Export in the top right when you are viewing or editing a photo. Or even if you tap and hold a photo in the Library Grid. From the Export sheet you will be able to save and share to many 3d party services.
Note that by default Darkroom edits all your photos non destructively, meaning we never automatically save any of the edits to your original photo without your explicit consent. If for any reason you ever did save an edit to a photo and you want to undo or revert back to the original you can easily do so:
- Go to the History tool, or use the ... menu when viewing the photo,
- And tap Revert Photo option.
How do I create a custom filter?
Anytime you either edit your photo yourself, or after you have selected a filter and made additional edits you will see a Create Filter button, right above the filter strip in the Filter tool.
How do I share or install a filter?
We removed the filter sharing functionality, originally released in v2.0, in our v2.5 update due to minimal usage and relative complexity.
Issues
How do I report an issue/bug?
- Make sure you are using the latest version of Darkroom and iOS.
- You will help us most by finding precise and detailed steps to reproduce the issue. This is honestly the most important thing for us.
- If the issue causes a crash, the app unexpectedly quits or the extension goes dark, follow our Crash instructions.
- Send us a screenshot, or even a screen recording video would help us tremendously as we'd be able to watch along.
- If you have multiple issues, make sure to clearly report them seperately.

Darkroom crashed when I did X, what happened?
We probably don't know, but you can help us figure it out! All we need is your crash log and a brief description of what you did before the crash occurred. Follow the below steps to retrieve and send us your crash log:
- Sync with iTunes on your Mac
- Crash logs are transferred to iTunes on your Mac whenever you sync your device. Plug in your device, and launch iTunes to complete the sync.
- Retrieve the Crash Log
- Open Finder (found in the Dock)
- Click on the Go menu at the top of your screen, and select Go to Folder
- Type (or paste): ~/Library/Logs/CrashReporter/MobileDevice/
- Open the folder with the same name as your device. (Note: your device name appears in iTunes on the left side, under 'Devices').
- Look for files starting with Darkroom. If you don't see any, try opening the folder called Retired. Here, you should see at least one item starting with Darkroom. Copy any that you find to your Desktop.
- Attach the file(s) to your reply, or send them to feedback@darkroom.co
If you are on Windows, the steps are a bit different:
- Open any Windows Explorer Window (My Computer, My Documents, etc.)
- Enter %appdata%, and press enter
- Navigate to Roaming > Apple computer > Logs > CrashReporter > Mobile Device > *Device Name*.
- (Note: your device name appears in iTunes on the left side, under 'Devices')
- You will see at least one item starting with Darkroom. Copy any that you find to your Desktop.
- Attach the file(s) to your reply, or send them to feedback@darkroom.co
What is your policy on Privacy & Copyright?
Giving us permission to access your photos is a privilege and act of trust. We believe it's paramount to understand what we do with that privilege. That's why we've written our privacy policy using simple, clear language. Please give it a read.
Requirements
- Mac App: macOS 11 Big Sur which only supports Macs from Mid 2013 and more recent.
- RAW Editing: iOS 10, and iPhone SE/6/6S and later, iPad Pro (all models), iPad mini 5 and iPad Air 3 (A9 chip or better), and iPod touch (6th generation). Apple Documentation
- Portrait Editing: iOS 11, and iPhone 7/8 Plus & iPhone X/S/Max.
- HEIF Editing: iOS 11, and iPhone 6 and later. Apple Documentation
Can't find an answer to your question?
Please feel free to contact our product support and ask any question you might have, or even just to share feedback.
Photo Booth User Guide
You can export photos and videos to use in other apps. Single and 4-up photos are exported as JPEG files; video clips are exported as MOV files.
In the Photo Booth app on your Mac, do any of the following:
Export a photo or a video clip: Select the thumbnail, then choose File > Export, or drag the thumbnail to your desktop.
Export one frame in a 4-up photo: Select the photo frame, then choose File > Export, or drag the photo frame (not the thumbnail) to your desktop.
Export a photo without effects: Select the thumbnail, then choose File > Export Original.
You can easily share photos and videos without exporting them. See Share photos and videos from Photo Booth.