Either way, Mac OS X displays the Info dialog. Click the right-facing arrow next to the Sharing & Permissions heading to expand it. To change your own permissions on the item, click the Privilege pop-up menu next to your name — handily marked “(Me)” as well — and choose a new Ownership permissions. To allow Acrobat or Reader to write or read the folders on the drive, do the following. In the Mac permissions dialog box, click OK. The Security Preferences dialog is displayed. Choose to enable the folder permissions for Acrobat or Reader. If you click, Dont' Allow, the following dialog is shown by Acrobat DC or Reader DC.
In macOS 10.14 Mojave, Apple introduced new security settings that allow to control what apps can access your camera and microphone. Previous macOS versions allowed you to control only access to your location, contacts, photos, calendar, and reminders.
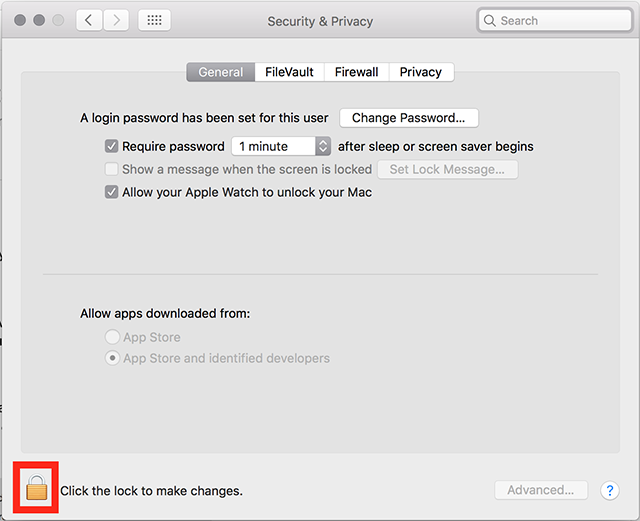
Administrative users: Although a complete discussion of the special permissions that a user with administrator permissions has on a Mac running Mac OS X is very complex, note two important things: The first user created (usually when you install OS X for the first time) is automatically granted administrator (Admin) powers. Give Accessibility permission to the app. Click the Apple symbol in your OS X menu bar and open System Preferences. Choose Security & Privacy. From the Security & Privacy panel open the Privacy tab and select Accessibility. Look at the list labeled 'Allow the apps below to control your computer' and see if Clicker Desktop is both listed and checked.
The first time the application will try to get access to your microphone, you’ll see a prompt from your system:
Note:
You won’t receive notifications from Apple apps like Safari or FaceTime. You can limit access to your microphone only for third-party programs.
Even if you’ve clicked “Don’t Allow,” you can change that later on your Mac. We’ll show you how to see what apps or websites can use your microphone to record audio and how you can adjust the settings.
How to allow microphone access on Mac
Follow these steps to allow the apps to access your microphone:
- On your Mac, choose Apple menu > System Preferences.
- Click Security & Privacy.
- Choose the Privacy tab.
- Select Microphone.
- Check the box next to the app to allow it to access your microphone.
Please note that if you allow the apps to use your microphone, any information they receive and collect is governed by their privacy policy. We recommend you to learn it to make sure that your personal data will be secure.
How to deny access to your microphone
If you want to block access to your microphone for some apps, you should follow similar steps:
- Go to the Apple menu.
- Click System Preferences.
- Choose Security & Privacy.
- Select Microphone.
- Deselect the checkbox to turn off access for that app.
You might be asked to quit the app to limit its access to your microphone. You can click “Quit Now” and the program won’t be able to use your mic anymore.
Note:
Some apps won’t work properly if you limit their access to your microphone. For example, if you’re using video chatting in Skype, you’ll have to give the app access to your camera and microphone.
How to control all permissions easily
You would be happy to learn about a cool way of managing all your apps permissions — with the help of an app CleanMyMac X. It has a great new feature, “Application Permissions,” that allows to check what data is used by different applications. In just a few clicks, you can see what programs have access to your camera, microphone, and other resources, and make changes.
Here’s how to try this amazing feature:
- Download and install CleanMyMac X first (free trial version is available).
- Launch the app.
- Choose the Privacy tab.
- Click Scan.
- Choose “Application Permissions.”
- Check the current permissions and make changes.
Mac Give App Permission To Access Folders
That’s it! All permissions are in one place, easy to view and manage.
Please note that you can control app permissions only on macOS Catalina.
Once you’ve checked your permissions, feel free to try other CleanMyMac’s features. It has a lot to offer: tools for speeding up the system, verifying your Mac for viruses and malware, finding space hoggers, and much more.
Tip:
Run a Smart Scan to clean, speed up, and check your Mac for malware in just a click.
We hope this article will be useful, and you’ll keep your private data safe and untouched.
Stay tuned!
You had recently allowed some third-party music apps to access your Apple Music and the media library. But due to some personal reasons, you have decided to revoke the access and hence looking for a quick way to de-authorize third-party app permissions for Apple Music.
Fret not! Apple lets you perfectly manage app permissions for the music service. Moreover, you can get it done both from the iOS device and Mac/PC with ease. Let me walk you through the steps:
How to Revoke Third-Party App Access to Apple Music on iPhone and iPad
Step #1. Launch Settings app on your iOS device → Tap on iTunes & App Store.
Step #2. Now, tap on your Apple ID and select View Apple ID in the popup.
Step #3. Now, you need to enter your Apple ID password or use Touch/Face ID to authenticate.
Step #4. Next, head over to the App Permissions section.
Note: In case you haven’t yet authorized any apps, App Permissions section won’t appear.
Step #5. Choose the service that you no longer want to have access to your media library.
Step #6. Next up, locate the third party app and then swipe left on it.
Step #7. Finally, tap on Delete.

That’s it!
Alternately,
Step #1. Head over to Settings → Tap on Privacy.
Step #2. Tap on Media & Apple Music.
Step #3. You should see all the apps that had requested access to the music streaming service, video activity, and media library. Simply turn off the switch next to each app which you want to prevent from using your data.
Give Apps Permission Windows 10
How to Remove a Third Party App Access for Apple Music from your Mac or PC
Step #1. Launch iTunes on your computer.
Give App Permission On Windows
Step #2. Now, click on Account menu and select View My Account. Then, you have to enter your password and hit Return.
Step #3. On the Account Information page, go to the App Permissions section. Click on Manage next to Apple Music.
Note: In case, you haven’t authorized any apps, App Permissions section will not show up.
Step #4. Finally, locate the app and click on Remove.
That’s all folks!
Over to you
So, that’s how you can ideally manage app permissions for the music streaming service. Have any question? Shoot it in the comments.
You might want to take a peek at these posts as well:
Mac Give App Permissions Download
The founder of iGeeksBlog, Dhvanesh, is an Apple aficionado, who cannot stand even a slight innuendo about Apple products. He dons the cap of editor-in-chief to make sure that articles match the quality standard before they are published.
Change App Permissions Mac
- https://www.igeeksblog.com/author/dhvanesh/
- https://www.igeeksblog.com/author/dhvanesh/
- https://www.igeeksblog.com/author/dhvanesh/
- https://www.igeeksblog.com/author/dhvanesh/