'Though I sure my device has connected to WiFi, I get a message that saying I'm in offline mode on Spotify. Any advice?'
- To listen to music on the go, download Spotify from the Google Play or Apple app store. Spotify on Android with Google Play Spotify on iOS with the AppStore. To listen on other devices, a separate app may or may not be required, depending on the device. For more information, see how to play on your speakers, car, TV, or games.
- Plan Premium Device Macbook Pro late 2012 Operating System macOS Mojave 10.14.6 When I try to open my Spotify app on my mac, it opens for a split second with a black screen and then suddenly closes itself. I have tried to find as many troubleshooting options as possible that I have found but no.
If it doesn't work, check if your anti-virus or other 3rd party app installed on your PC is blocking it or not. Spotify synchronization doesn’t match the song (1 second behind/ahead) Don't keep Spotify open while using the Desktop app. If you really need it, try using Spotify web. If the problem still persists, please read the following FAQ.
Spotify Won't Open On Mac
Normally, all Spotify users can play music from Spotify once they have connected to WiFi, however some subscribers complain that they receive a message indicating no internet connection from Spotify when they successfully connect to WiFi. If you are also annoyed with that problem, you can totally try below solutions to fix it.
You May Like:
Part 1. How to Solve Spotify Says Offline Issue
Solution 1. Re-login to Spotify
Though you don't know why Spotify saying offline happens, you can try to re-login to Spotify at first.
#1. On Desktop:
Click in the top-right corner or the screen and select 'Log Out', then enter your ID and password to back in again.
#2. On Web Player:
Click on your profile at the bottom of the left side menu and select 'LOG OUT', then back in by entering your ID and password.
#3. On Mobile and Tablet:
Tap Home > Your Library > Settings and scroll to the bottom, then tap 'Log out' and back in.
Solution 2. Check the Network and Firewall
If you can't solve your problem after trying solution 1, then you can try to check the network and firewall as your firewall - the software might wrongly thinks that Spotify likely pose a threat to your computer. Therefore, try the below solution.
On Windows:
Step 1: First click on Change Settings.
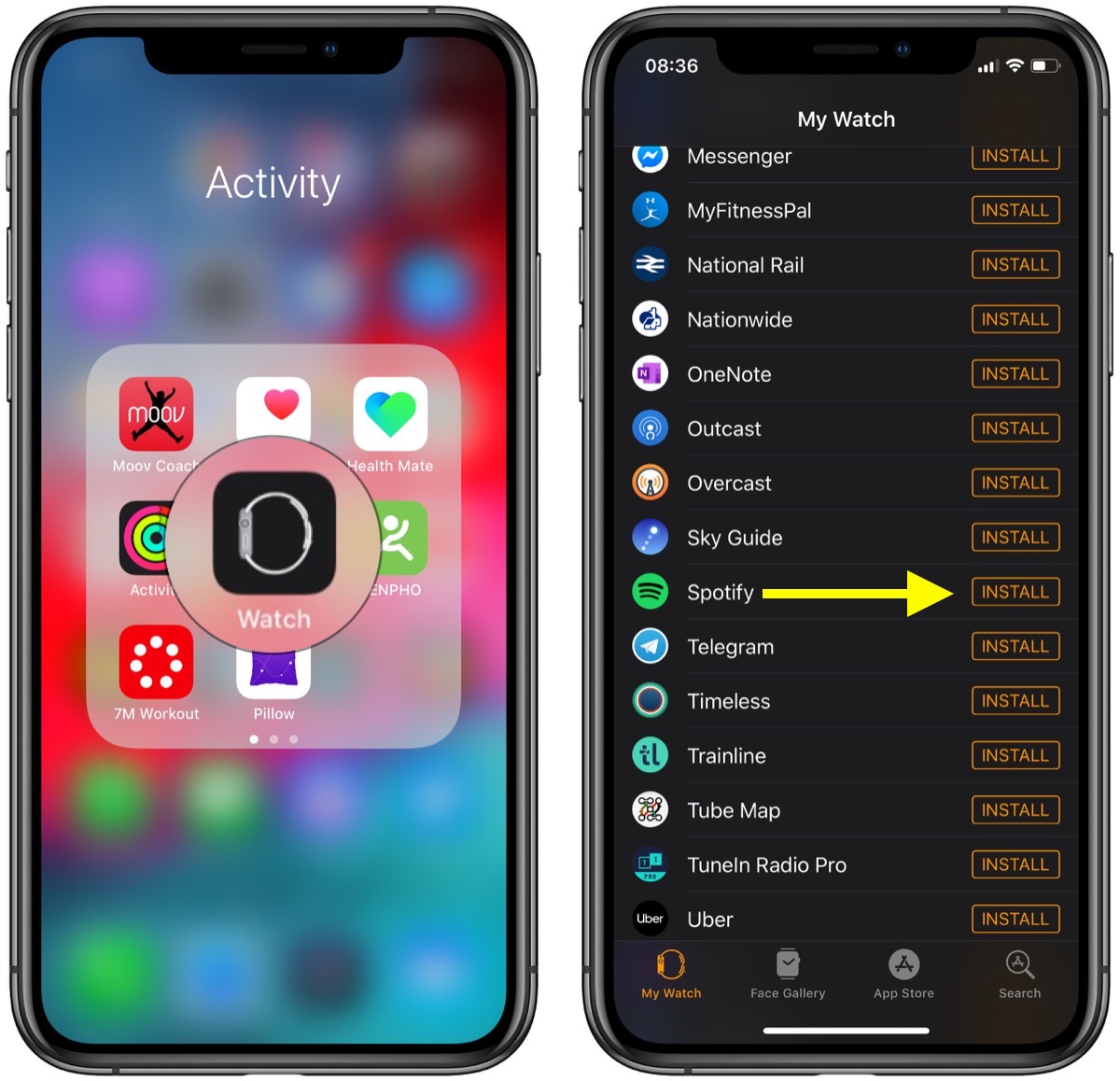
Step 2: Then tick the box next to Spotify.
Step 3: At last, click on OK.
On Mac:
Step 1: Click on Firewall option to open it.
Step 2: Click on lock icon in the bottom-left corner of the screen. You might be asked to enter your administrator username and password.
Step 3: Click on Advanced to bring up a firewall security dialog box and click on + icon below Block All Incoming Connections.
Step 4: Select Spotify from the Browse dialog box and click on Add.
Solution 3. Check if VPN is Correctly Connected
As Spotify might be not available for your country or region, so that you need to access to Spotify with VPN. If so, you should check if VPN is correctly connected. To do that, you can try to see if you can browse through some limited webpages that can't be access to without VPN connection. If the VPN is incorrectly connected, then you are supposed to see what happen to your VPN.
Solution 4. Make Sure You've Turned Off Offline Mode
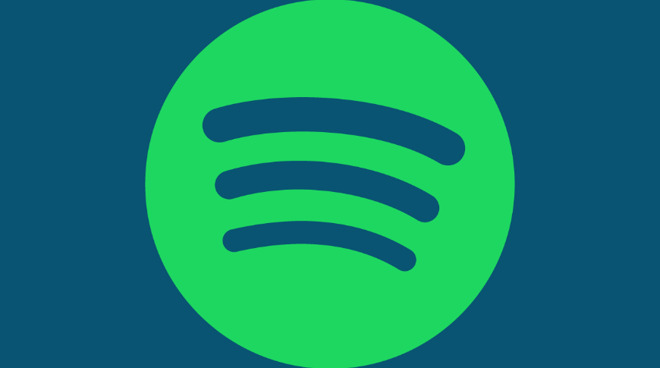
When you turn on Offline mode, you can have access to tracks that you mark as available in Offline mode, but it might result in Spotify saying no internet connection when you connect to WiFi, so if you have turned on Offline mode on Spotify, then you should follow below guides to turn off Offline mode.
#1. On iPhone:
Tap Settings button, then swipe the Offline Mode switch to Off position in the Settings screen.
#2. On Android:
Go to More > Settings, then disable the Offline Mode in the Settings screen.
Solution 5. Reinstall Spotify
Reinstalling might be helpful for fixing many common issues you are experiencing. So for those who have a problem that Spotify says in offline, you can try to reinstall Spotify on your computer or portable devices.
On Mac:
Step 1: Click on Spotify in the menu bar and then Quit Spotify.
Step 2: Open Finder and then click on Go > Library in the menu bar.
Step 3: Open Caches and then delete the com.spotify.Client folder and click on the back arrow.
Step 4: Open Application Support and delete the Spotify folder. After that, download and install Spotify.
On Windows:
Step 1: Close Spotify and go to the Control Panel.
Step 2: Click on Programs and Features and select Spotify in the list.
Step 3: Then click on uninstall and follow the instructions on the screen.
Step 4: Download and install Spotify.
On iPhone:
Step 1: On the home screen, tap and hold Spotify app icon until it shakes.
Step 2: Tap the X symbol on the icon to uninstall Spotify.
Step 3 Open the App Store, then search for and install the Spotify Music app.
If Spotify keeps saying 'Offline' even when you are connected to WiFi, you can try the above five solutions to solve your problem.

However, the best solution is to download music from Spotify so that you can enjoy Spotify tracks whether you have an internet connection or not. The following part will show you how to download Spotify songs for offline playback without using Premium.
Part 2. How to Listen to Spotify Offline without Premium
Even if you are Spotify Free subscribers, you can download Spotify for offline playback, but you need to download TuneFab Spotify Music Converter on your computer. It is an efficient Spotify DRM removal which enables you to download Spotify tracks without payment and convert them to common formats such as MP3, M4A, WAV and FLAC.
Step 1. Download and Install TuneFab Spotify Music Converter
Download TuneFab Spotify Music Converter by clicking on either of below download buttons, then install it on your computer.
Step 2. Drag Songs from Spotify
Click on 'Add Files', then drag tracks from Spotify or copy and paste relevant links to the search bar to add Spotify tracks to the program.
Step 3. Click 'Add' to Add Songs
Click at 'Add' button to add selected Spotify tracks to the conversion list.
Step 4. Start Converting
Then click on 'Convert' button on the menu bar to start downloading Spotify songs to PC. After you download all songs from Spotify, you can listen to the music on any device online or offline.
When you find Spotify says no internet connection, then try the above five solutions to fix your problem. If you have another efficient method, welcome to share it with us. To avoid that happen, you had better download Spotify with TuneFab Spotify Music Converter so that you can play Spotify anytime and anywhere.
Aug 30,2019 • Filed to: Streaming Music Services & Sites Tips • Proven solutions
Spotify is a digital technology that specializes in video and music streaming services. However, like any other program, it occasionally has bugs in Spotify. What to do when Spotify is not working? Don't feel worry! Below is a list of five common errors that can occur with Spotify for Mac and the solutions to these problems. Once you know how to fix all bugs in Spotify, you will be able to do set and then get back to enjoying your Spotify experience.
Part 1. Problems and Solutions to Spotify Not Working
Spotify shuffle sucks
Spotify shuffle sucks occur when Spotify does not shuffle all the songs in the playlist. Spotify may shuffle only a few songs in the playlist like the last 50 recently added songs, songs by the same artist or songs starting with a particular alphabet. You can, however, mitigate this as detailed below.
Solution:
Restart your Spotify app:
Step 1. Log out from your account in the settings drop-down options.
Step 2. Restart the Spotify app by closing it and clearing it from the apps running in the background.
Step 3. Log in again by selecting the Spotify app.
Step 4. Try to shuffle your playlist and check if it is playing randomly, if not try the next solution.
Sort tracks by title:
Step 1. Select your preferred playlist in your Spotify app.
Step 2. Swipe your finger down the screen. A 'filter 'search with a drop-down feature on its right then appears.
Step 3. Select 'Title' from the drop-down options.
Step 4. In your playlist screen, tap the shuffle button.
Spotify keeps crashing
Occurs when the Spotify app closes randomly or rather the music stops mid-play. In other cases, the program does not respond to commands like 'reloading.' This can be solved in the following simple steps.
Solution:
Step 1. Reboot your phone. Once the device is on open the Spotify app and check if it crashes. If it persists go to step 2.
Step 2. Clear data and cache of Spotify. From the home screen go to settings then apps. Open the app manager, select and tap Spotify. On the drop-down tap storage then tap CLEAR CACHE, tap cached data and finally tap CLEAR. Now open Spotify and check if it still crashes. If it does, go to step 3.
Step 3. Uninstall and reinstall Spotify. From the home screen go to settings the apps. Tap the app manager and select Spotify. Tap UNISTALL, click OK on the on-screen notification dialog box. Reinstall the Spotify app from the play store.
Spotify keeps pausing
This problem occurs when the Spotify application stops playing music after a few minutes. The app remains open, but the music resets itself to 'restart.' You can counter this problem following these simple steps.
Solution:
Step 1. Reboot your phone and open the Spotify app. If the problem persists go to step 2.
Step 2. Log in to your account at spotify.com. Click on username on the top right then on the drop-down menu click on 'Sign out everywhere.' Log back on to your account.
Spotify slow
This problem manifests itself when the Spotify application takes a lot of time to respond to user commands. Loading a new song, searching for a song or starting the app, takes time. In some instances, when the user clicks on a song, it loads slowly on screen then freezes and directs the user to the previous page. Below is its solution.
Solution:
For phones, the problem might be the device and not the app:
Step 1. Download the Speedify app from the google play/ Appstore.
Step 2. Install the app and open.
Step 3. Let Speedify run in the background while using Spotify.
For a PC:
Step 1. Close the Spotify app
Step 2. PasteUsersAdministratorAppDataLocalSpotify into the directory bar of windows explorer.
Step 3. Delete all items inside the data, storage and browser folders and not the folders themselves.
Spotify keeps skipping songs
The songs in the playlist do not play to completion. After a few seconds, the app skips to the next song in the playlist. I some cases some songs are not entirely played by Spotify while sometimes, the songs play but become a blur of skipping. Follow the simple steps below to solve this problem.
Solution:
Step 1. Open Spotify then go to settings.
Step 2. Scroll down the drop-down items then select delete cache data. It will delete everything in the app and not the application.
Step 3. Restart your phone and open the Spotify app.
For a PC first, close Spotify then create a backup of the cache folder Storage by renaming it. Restart Spotify, the app will recreate the folder as it tries to write to it and the problem is solved.
Spotify Won’t Load
Problem: There is nothing more frustrating than not being able to open Spotify and access your music. This occasionally shows up as an error 14 and every time you attempt to open the program, it automatically closes again. Other times there will not be an error message, the program just will not load for you at all, no matter how many times you click on it. Regardless of whether the program is opening and then closing again or if it won’t open at all, the following steps should be able to fix your issue.
Spotify App Mac Won't Opener
Solution: The first thing you need to do is un-install Spotify. To do this you want to go to the Spotify menu and click “quit”. Once you have exited the program, you need to manually delete Spotify from your computer’s library and applications folder. You will also want to empty your trash. Once you have done that, re-start your computer. Once your computer has re-started, check your library and applications folder to make sure the files are gone.
Once you have re-started your computer and verified that Spotify is uninstalled go to the Spotify website and update the most recent version of Spotify. Once the installer has finished downloading, run it and re-install Spotify. You should now be able to open Spotify without issue.
Error 101
Problem: One of the most common Spotify errors is an error 101. A Spotify 101 error generally means that there is a conflict between Spotify and your computer’s firewall. In many cases, an error 101 will not happen when you first install Spotify, but can occur later on with automatic updates. The reason for this is that even though you have set it up so that your firewall recognizes Spotify as an accepted program, the automatic update can change how your computer views Spotify. This can lead to Spotify no longer being recognized by your firewall.
Spotify Music Won't Play
Solution: The easiest way to fix an error 101 is to remove Spotify from your firewall’s list of accepted programs and then re-start your computer. Once your computer has re-started, you will then want to manually re-add Spotify to the list of approved programs. This should clear up the error 101 and allow Spotify to start working once more.
In some cases your computer can have more than one firewall. Your computer may have come with a firewall built into the OS. This is a separate firewall from any third party firewall that you may have installed as an added layer of protection. If you do have two firewalls on your computer and are attempting to fix a Spotify error 101, then you have to make sure to apply the above process to both firewalls.
On rare occasions manually removing and re-adding Spotify to your firewall’s list of approved programs will not be enough to resolve the error 101. In these cases, you will need to uninstall Spotify and then re-install it. This will update the program’s information on all of your firewalls and allow the program to run smoothly without interference.
Update Error
Problem: Occasionally you may encounter an error when trying to install a Spotify update. Spotify updates its software every few weeks to fix bugs and make improvements to the quality of your experience and occasionally one of these updates can cause an issue.
Solution: When this happens, you need to exit the program by clicking “Quit Spotify” in the drop down menu. Once you have existed Spotify, you need to un-install Spotify, following the instructions above, and then go to the Spotify website and download the most recent version of Spotify.
Once you have completed your download, you can install the new version of Spotify, which should then run without any issues.
Re-Installation Error
Problem: There are times when you may need to re-install Spotify. This may be because you are trying to fix an error within the program or maybe because you have updated your OS. Whatever the cause, occasionally there can be issues with the re-installation. Luckily there is an easy fix to this problem.
Solution: When you are re-installing Spotify, you always want to make sure that you are using the most recent version of the program. It is always best to re-download the installer from the website instead of using the version currently on your computer. The version of the installer on your computer may be out of date, which is why it does not want to load. By downloading the installer directly from the website, you make sure that you are downloading the most up-to-date version of the program.
To re-install Spotify, make sure the old version is completely uninstalled and then go to the Spotify website and download the most recent version. Once the program has finished downloading, run the new installer, which should run smoothly. Once it is finished installing you will have access to the most up-to-date version of Spotify.
Can’t Search for Music
Problem: When it comes to using a streaming music player, you want to be able to find your favourite songs and this requires use of the search function. On very rare occasions, the search function can have an error where it will not let you click on it or search anything, which can be very frustrating. Thankfully it is also easy to fix.
Solution: To fix this problem you simply need to quit Spotify by going to the Spotify menu. You then need to wait for a few minutes and re-load the program. Very occasionally you may have to re-start your computer to resolve the issues. Once you do that you should be able to access your search function without any further issues.
Part 2. Download and Record Spotify Music
iMusic is specially designed for music lovers to get and manage music: download, record, transfer and manager music. It is the best software to download music directly from Spotify for free.
iMusic - Download Spotify Music Easily and Efficiently
- Record unlimited free music in a single click.
- Download music from more than 3000 music sites.
- Automatically filter Ads and split tracks.
- Identify music and get info like artist, album, etc.
- Download music to MP3 or MP4 format high quality files.
- Directly save downloaded and recorded music to iTunes.
Steps to Download Spotify Music by iMusic
Step 1. Launch iMusic
First download this Spotify offline software and install it on your computer, then run the iMusic program to open the primary window.
Step 2. Copy the Music Track’s URL
Navigate to the “Download” option within the “Get Music” window. in this very window, some popular sites as well as the URL paste box would be displayed. Select spotify and search the song you would like to download from this site. Copy its URL code and go back to the program.
Step 3. Step 3. Dowload the Spotify Music Track
Paste the URL you copied from Spotify within the URL paste box, select the desired target format and hit “Download”.
Step 3. Transfer Downloaded Spotify Songs to iPhone or Android
When you got the Spotify music tracks downloaded, turn to the DEVICE tab on the top. Then choose the third one to transfer Spotify offline music to your mobile devices by selecting and transfering. Quite easy, right?