- Mac Os Turn Off Auto Open Apps On Windows
- Mac Os Turn Off Auto Open Apps Free
- How To Turn Off Auto Open Apps On Mac
Choose an account for automatic login
The file opens in an external app, i.e. The default app for that file type on your system. If you’d like to disable auto opening for a particular file type or for all file types, there’s a fairly easy method to it. Here’s what you need to do. How To Reset The Auto Open Settings. Open the Settings page from the hamburger button at the top. After unchecking the option, the next time your Mac starts up, the application will no longer open. Stop Apps from Opening Automatically on Mac Using Settings. In case the App which is opening automatically during startup is not located on the Dock of your Mac, you will need to go into the Settings Menu of your Mac to disable such apps.
- To see a list of all the programs your Mac opens automatically, click the Apple menu in the top-left corner of the screen, select System Preferences, click the “User & Groups” icon (it’s under the “System” heading), pick a user (you, most likely), and finally click the “Login Items” tab.
- It can be very frustrating when downloads from the web automatically open on your Mac. Part of the reason is that some web files are not safe and may be infected with malware. Also, when downloads are in the form of pictures, video, or other types of media, they can cause disruptions when they open.
- I am not at all technical, thats why I got a Mac. I never asked for this service, it just appeared after an update. It slows everything down. For a while it seemed to go away, again after an update, but after the most recent update, its back and slowing everything to a crawl. I am running Office for Mac 2011 with automatic updates and Mac OS 10.
- In Mac Safari a downloaded specific file is opened automatically. Some users would like to open downloaded files automatically, in this instructions I am showing the user how to enable or disable the features files open automatically after downloading using Safari on Mac OS.
I don’t want to delete the Google Drive app from my Mac, of course. I just want to stop it from automatically launching when I boot or log in. To stop Google Drive (or any other item in your own list), all I need to do is click once on its name to select it and then click the small minus button at the bottom of the list.
- Choose Apple menu > System Preferences, then click Users & Groups.
- Click the lock , then enter the account password.
If you aren't logged in as an administrator, you're asked to enter an administrator name and password. - Click Login Options in the lower-left corner.
- Choose an account from the “Automatic login” menu, then enter the password of that account.
The account is now set up to log in automatically when your Mac starts up. You might still be asked to log in manually after logging out, switching back from another user account, or locking your screen.
If automatic login is unavailable
Mac Os Turn Off Auto Open Apps On Windows
When manual login is required, the “Automatic login” menu is dimmed or doesn't show the account name. For example:
- If FileVault is turned on, manual login is required for all accounts. You can turn FileVault off.
- If an account uses an iCloud password to log in, manual login is required for that account. You might also see the message “A user with an encrypted home folder can't log in automatically.” When changing the account password, you can choose not to use the iCloud password.
Log in after sleep or screen saver begins
You might still need to enter your password when your Mac wakes from sleep or stops using the screen saver. You can change this behavior:
- Choose Apple menu > System Preferences, then click Security & Privacy.
- In the General pane, deselect ”Require password after sleep or screen saver begins.” Or leave it selected, but choose a time interval from the pop-up menu:
Tip
Hey,
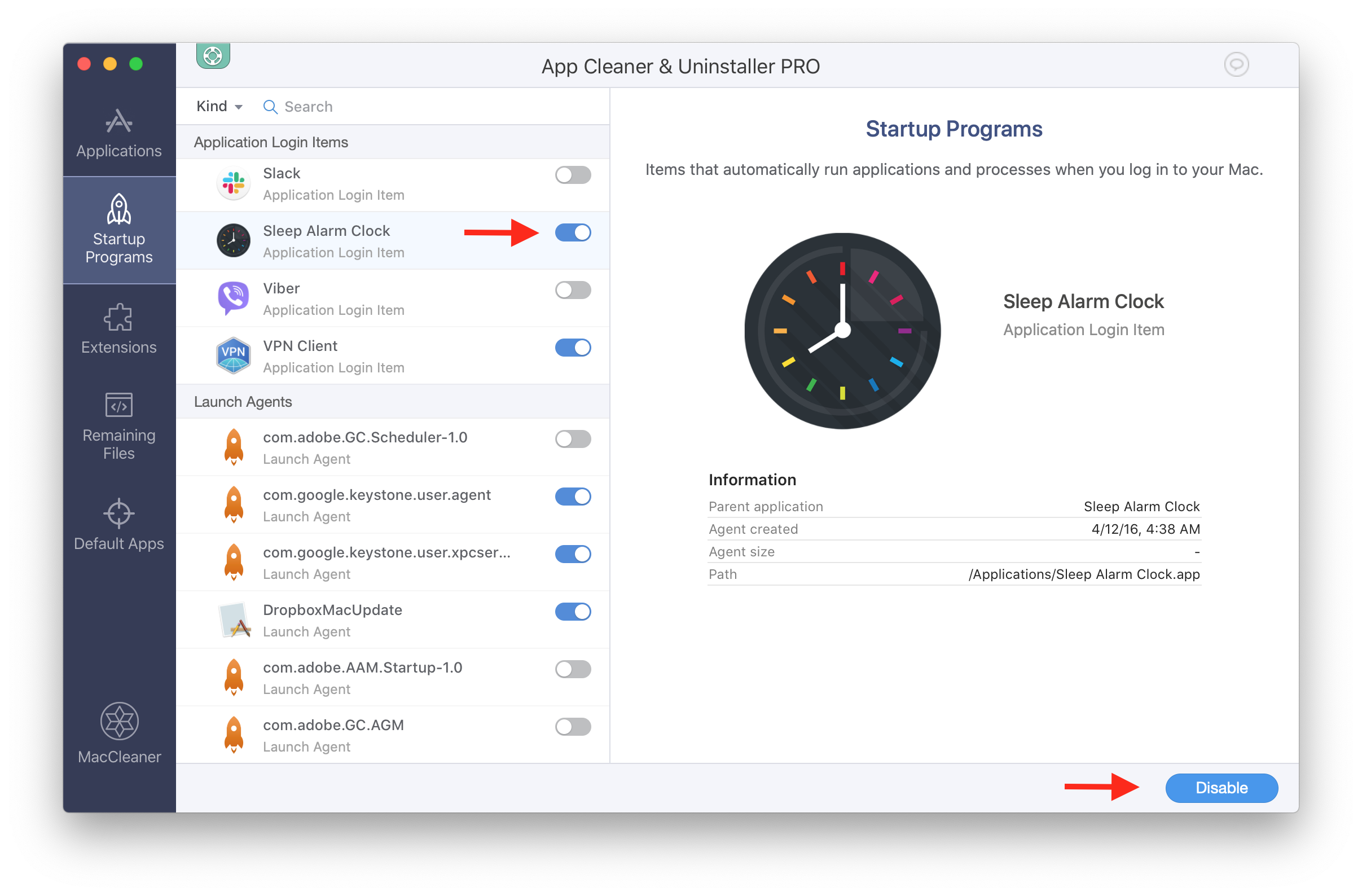
The latest version of Mac OS X has a net function in most native apps. The ability to autosave a document. I think this is a great way as you always have the latest version of the document saved, this function also syncs with Time Machine so it save previous copies that you can return to. If, however, you don’t like this functionality, so want to revert to a more traditional way of saving documents, you can turn it off. It is a simple setting change, but like most setting within Mac OS X you have to know where to look.
Turning Off Auto-Save
To turn off auto save open up System Preferences. Select the General preference pane.
Half way down the list there will be an option to disable auto save. It is titled “Ask to keep changes when closing documents”. Enable this checkbox.
Now every time you make change in a TextEdit window, or other native app, it will ask you to save the change. The original functionality has been restored. You can, at any time, change this option by unchecking the box.
Related posts:
Mac Os Turn Off Auto Open Apps Free
