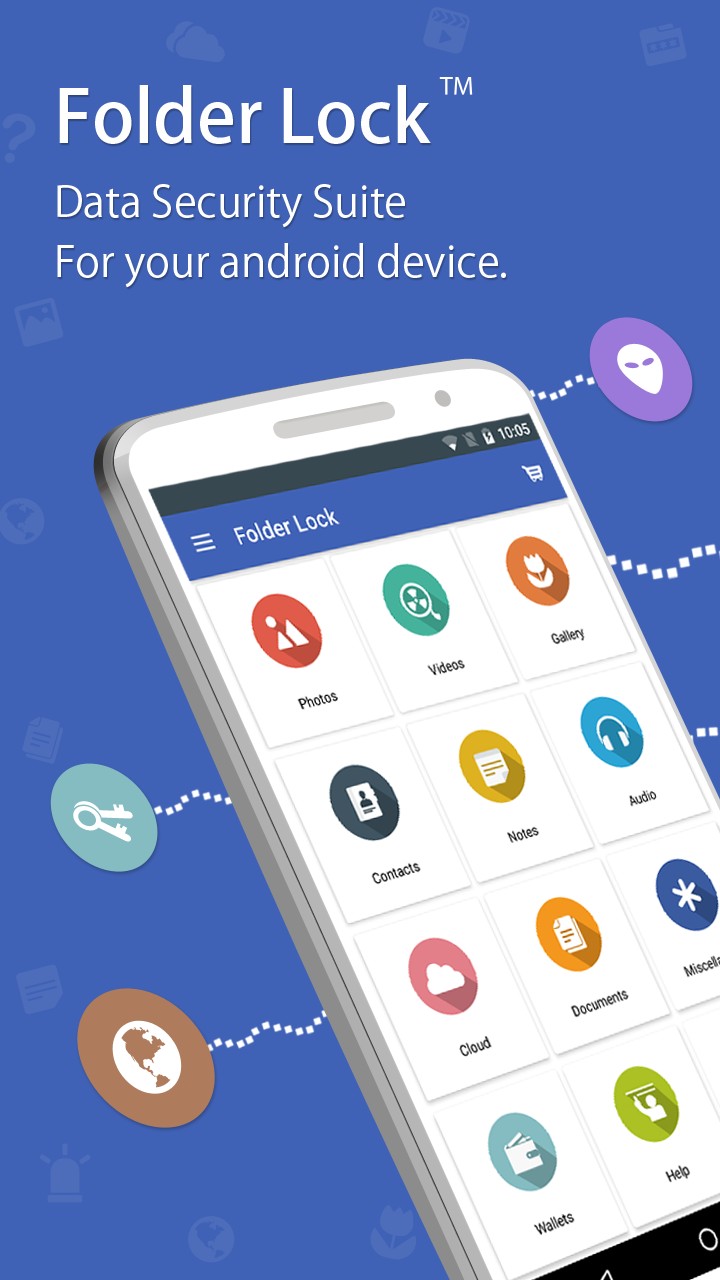How to Zip Files and Folders on Mac. To get started, open the “Finder” app, and locate the files or folders that you want to compress. If you’re selecting multiple files, hold the Command key while selecting the files. Once you’ve made the selection, right-click on it to view the context menu. Here, click the “Compress” option. Pin apps and folders to the desktop or taskbar. Windows 8.1 More. To pin apps to the taskbar. Press and hold (or right-click) an app, and then select More Pin to taskbar. If the app is already open on the desktop, press and hold (or right click) the app's taskbar button, and then select Pin to taskbar. “Foldr helps us cross and dot the T’s and I’s with many data protection laws, this was really important to us.” Current Slide “It seamlessly glues together the Windows and Mac environments. Staff are able to access their files and documents anywhere and at anytime.” “It allows us to access documents directly off the network and obeys all our existing file and folder security. Customize colors and save them to make your folders match the color palette of your desktop. Choose from a wide variety of colors, including red, green, blue, yellow, and many other tones, apply it and drag your folders onto the application's window. The 1.1 version of Foldery for Mac is available as a free download on our website. The main Applications folder should sit at the top level of the startup drive. If you did, move it back and repair permissions. If you want to install some applications locally just for one user make a separate Applications folder at the top level of your home directory and put them there. As far back as I can remember, in addition to the primary, system-wide Applications folder on every Mac, OS X has also provided an Applications folder inside the Home Folder of each User account for small custom apps being used solely by that specific User — apps not accessible to other User accounts.
Mail User Guide
You can create Smart Mailboxes that automatically organize email messages into a single mailbox, based on criteria you specify. For example, a Smart Mailbox could display all the emails you receive about a specific project, regardless of which mailboxes they’re stored in.
Tip: Mail provides a default Smart Mailbox named Today, which shows emails viewed during the current day. If you don’t see it in the Mail sidebar, move the pointer over the Smart Mailboxes section, then click the arrow .
Create Smart Mailboxes
In the Mail app on your Mac, choose Mailbox > New Smart Mailbox.
Enter a name for the Smart Mailbox.
For example, if you create a Smart Mailbox to organize emails from your soccer group that include an attachment, you could call it Soccer schedules.
Specify the criteria.
Set the first condition: Click the first pop-up menu, choose an option (such as From, Subject, or Sender is member of group), then complete the condition using the other menus or fields that are shown (they vary depending on your choice in the first pop-up menu).
For example, if you chose From, you can choose “contains” or “begins with” in the second pop-up menu, then enter a sender’s name in the text field. If you chose “Sender is member of group” in the first pop-up menu, you can choose a group name in the second pop-up menu.
Add or remove conditions: To set additional conditions, click the Add button . To remove a condition, click its Remove button .
Set the scope of multiple conditions: If you have at least two conditions, a pop-up menu appears that lets you choose whether an email must meet any or all of the conditions to be included in the Smart Mailbox.
Include messages from the Trash or Sent mailbox: Select the checkbox to include emails that are in those mailboxes in your Smart Mailbox.
Click OK.
Whenever you select your Smart Mailbox in the sidebar, emails that match its criteria are listed.
You can also create a Smart Mailbox by copying and editing an existing one. In the Mail sidebar, select the existing Smart Mailbox, choose Mailbox > Duplicate Smart Mailbox, then edit the duplicate.
Edit Smart Mailboxes
Mac App Folder Solid Angle Protractor
In the Mail app on your Mac, in the Mail sidebar, double-click a Smart Mailbox, or select one, then choose Mailbox > Edit Smart Mailbox.
Change, add, or remove conditions, or change other criteria.
Click OK.
Rename Smart Mailboxes
In the Mail app on your Mac, select a Smart Mailbox in the Mail sidebar.
Choose Mailbox > Rename Mailbox, then enter a new name.
Delete Smart Mailboxes
In the Mail app on your Mac, select a Smart Mailbox in the Mail sidebar.
Choose Mailbox > Delete Mailbox.
The emails that were listed when you viewed the Smart Mailbox are not deleted.
Create Smart Mailbox folders
If you use Smart Mailboxes, you can organize them into Smart Mailbox folders.
In the Mail app on your Mac, choose Mailbox > New Smart Mailbox Folder.
Enter a name, then click OK.
Drag one or more Smart Mailboxes into the folder.
When you view the folder, emails from the Smart Mailboxes that the folder contains are shown.
If you change an email while viewing it in a Smart Mailbox—such as marking the email as read or unread, or moving or deleting it—the change is reflected in the mailbox where the email is stored.
If you use iCloud Drive, your Smart Mailboxes are available on your other Mac computers that have iCloud Drive turned on and Mail selected in iCloud Drive options. See Use iCloud Drive to store documents.
Few things are as frustrating as trying to start your Mac and ending up with the dreaded Mac folder with a question mark. You’ve probably tried using keyboard shortcuts like CTRL+R, CTRL+Option+R, or Shift+CTRL+Option+R, but you still get the flashing folder icon on startup.
While this may strike fear into your heart as a Mac user, there are known causes for it, and tried and tested solutions that will help you get your Mac back to normalcy.
Follow along to find out why you’re getting the folder with the question mark in the middle of the screen, and how you can resolve the problem. While this is issue is more prevalent among older Macs, we shall try to address the same for new Mac models as well.
Also on Guiding Tech
#macbook
Click here to see our macbook articles pageCauses of Flashing Mac Folder with Question Mark
There are several reasons why the folder with a question mark appears on your Mac’s screen:
- Your Mac can’t find a bootable volume. That means it can’t find its startup disk, so it can’t boot or start up. Probably you previously started up your Mac from an external disk and later unplugged it, or its hard drive just failed terribly, so it’s having trouble locating its system folder or boot directory.
- Corrupt macOS.
- Corrupt system files.
- Hard disk drive has failed catastrophically.
- The external disk you boot from may be off or disconnected.
- The ribbon cable connecting the drive to the motherboard may be damaged. This cable sits between the bottom case and optical drive, and if the case has indentations in the same area, the cable may be the problem.
Also on Guiding Tech
How To Create a Bootable Backup of Your Mac for Free
Read MoreBoot Your Mac From an Install DVD (For Older Macs)
This process forces your Mac to boot from the install DVD placed in the optical drive. For that, you must follow these steps:
Step 1: Place the install DVD that came with your Mac in the optical drive and reboot. You can use that disc, or if you have a later macOS version, use a newer disc for the same purpose.
Step 2: Once you hear the boot chime, hold down C key on your keyboard or the Option key until you see the Install Disk or Apple logo show up.
Note: Boot from the recovery partition if you’re on 10.7 Lion, 10.8 Mountain Lion or 10.9 Mavericks, and then repair the OS 10.7 or 10.8 partition using Disk Utility.Step 3: When your Mac starts up, choose the language you’ll use, press Return on your keyboard, and an Installation window will open. Ignore this window and click Utilities and then click Disk Utility.
Step 4: If you see your hard disk on the list, click your macOS partition for the hard drive, and then select First Aid tab.
Step 5: Next, run Repair Disk. To enable this button, click on your hard drive’s macOS partition. If this fixes any issues, run it all over again until you see the green OK, and then run Repair Permissions.
Step 6: Finally, use the Startup Disk to select your hard drive to restart your Mac from the hard drive. If it’s not recognized under Disk Utility, it’s probably dead.
Also on Guiding Tech
How to Sync Folders Anywhere on Mac with Multiple Backup Services like Dropbox, Google Drive and More
Read MorePut Your Mac in Recovery Mode
If you’re trying to boot from your Mac’s internal drive, you need to shut down the computer and then start it up while holding down Command+R keys until the globe or Apple logo appears. That will put your Mac in Recovery Mode, and then you can change the startup disk by selecting the option from the Apple Menu.
Mac App Folder Solid Angle Tool
Recovery Mode comes handy when your Mac won’t boot normally because the startup disk is damaged or corrupted.
That could be caused by corrupt files or mild power surges you’re not aware of, but it fixes the issue without you having to go to extreme lengths, such as performing a reinstall of your macOS.
Note: You can boot using an external Mac startup disk or bootable installer if macOS Recovery doesn’t work.Replace the Disk
If the Mac folder with a question mark appears because of your disk has failed, the only thing you can do is to replace the disk and use the time capsule or another backup device you’ve been using to recover your data to the new disk.
Backup Data and Reinstall macOS
If Disk Utility can’t repair your startup disk, you may have to reformat it. Before doing that, take a backup of any important data from the disk before erasing everything stored on it. You can take the steps below to take a backup of your data to an external drive if you don’t have a recent data backup for your startup disk:
Step 1: Connect an external drive that’s similar in size or larger than your startup disk. Erase the external drive using macOS Recovery and then install macOS to it. Select the external disk that you want to erase, not your startup disk.
Step 2: Once macOS is installed, your Mac will restart automatically from the external drive. When you see the Setup Assistant, choose the option you want to use to move data from another disk, and select the startup disk on your Mac as the source from which to migrate data.
Step 3: After migration, follow the setup assistant instructions to the end, and when you see your desktop, confirm that all your data is present on the external drive.
Step 4: Erase your startup disk using macOS Recovery and reinstall macOS (don’t select your external drive). After erasing the disk and installing macOS, your Mac will restart automatically, and the setup assistant will appear. Copy your data to your startup disk by selecting the option to migrate data from a Time Machine backup or another disk, in this case your external drive.
Note: If you can’t erase the startup disk or reinstall macOS, take your Mac for repair to an Apple Genius or authorized service provider.Get Your Mac Back
We hope you now know what to do when you find the flashing Mac folder with a question mark on your screen. Try the fixes above and let us know what worked for you.
Next up:Want to reduce boot time for your Windows PC? Our next article shows you how to do that using Quick Startup.
The above article may contain affiliate links which help support Guiding Tech. However, it does not affect our editorial integrity. The content remains unbiased and authentic.Read NextHow to Use Quick Startup to Reduce Windows Boot TimeAlso See#apple #folder
Did You Know
Thunderbolt 3 is a data and video transfer protocol and is developed by Intel.