Download gCMOB for PC – Hello fellow readers. Are you looking for ways to surveillance your house or your workplace for some threats or to get some evidence? You can try installing a CCTV camera and then watch the live feed using apps like V380s, gCMOB on Desktop PC/Laptop running on either Windows 10/8/7 or Mac. 🙂
There are many companies that install CCTV cameras. One of the best surveillance and security companies to install CCTV camera is CP Plus. The app compatible with CP Plus cameras is gCMOB. Today in this guide we are going to share How to Download gCMOB for PC running on Windows or Mac.
So without further ado, lets start.
Part 3: Create a New Partition for Windows OS on Mac. Windows OS can be only installed on a FAT/ExFAT or NTFS partition. You have to create a new partition on Mac for storing Windows OS files as the default partition on Mac is HFS+ or APFS. This can be done with the help of built-in Disk Utility app. However, this is a highly risky task. If you are stuck in such a situation, here we will state ways for you to run Mac apps on Windows 10 device. Don’t be, just remember nothing is impossible. Ways to run Mac Apps on Windows 10. Step 1: Make a Virtual Machine with macOS on it. This is the simplest way to get Mac on Windows and run Mac apps on windows PC. The first application for running Windows-based applications on your Mac that we will.
Contents
- 3 How to Download gCMOB for PC (Windows 10/8/7 & Mac)
gCMOB for PC (Windows & Mac)
gCMOB is one of the best software for surveillance and security. gCMOB app allows the users to view the live feed of the camera directly on Desktop PC/Laptop.
With gCMOB for Windows or Mac Desktop, you can not only monitor the live feed but also control live streaming from CP PLUS DVRs, NVRs, IP Cameras.
If you are using cameras of CP Plus, this is the official software you should use. The best thing about gCMOB app for PC is that the configuration is very easy, unlike other software. 🙂 You just have to download gCMOB on PC and open the setup wizard for easy configuration.
Also Read – Download Aloha Browser for PC (Windows & Mac)
gCMOB for PC App Main Features
There are many camera surveillance apps available online. So why use gCMOB on our laptop devices? The answer is very simple! It’s gCMOB’s unique and advanced features that make it stand out among so many apps. So lets have a look at its features.
- Easy to understand User interface.
- You can split the camera into 16 screens.
- You can view the live feed.
- Easily add device using QR.
- Support real-time playback when live preview.
- Support 4 channel Playback.
- Slide a screen to view the next camera.
- You can Zoom In to live videos.
- Support PTZ controls
- Remote Configuration of Device
- This helps to do 2 way chat.
- Create, Edit and View your Favorite cameras.
- Basic health monitoring like HDD status etc
- Has cloud storage support.
How to Download gCMOB for PC (Windows 10/8/7 & Mac)
Now that we are done with the features and introduction of gCMOB on PC. Lets now have a look on How to Download gCMOB for PC (Windows 10/8/7 & Mac) and configure it for use.
We know that gCMOB app has only been released for Android & iOS not for Windows & Mac PC. So how to use it? Using an Android Emulator in PC/Laptop can do the task.
We will use BlueStacks and Nox Emulator to download gCMOB App on PC. Lets have a look at the step by step guide.
Download gCMOB for PC (Windows & Mac) using Bluestacks Emulator
Step 1. Download BlueStacks Android Emulator from the official site or by clicking here. Make sure you select the right OS (Windows or Mac)
Step 2. Run the setup and install BlueStacks in your PC. Now Run it as Administrator. Sign in with your Email to access Google Play Store.
Step 3. Open Play Store and Search “gCMOB for Windows” and click on the first result. You can directly download the gCMOB APK file from the button below.
Step 4. Once the app is installed, connect the cameras using the instruction in the app.
Download gCMOB for PC (Windows & Mac) using Nox Emulator
Now we’ll see How to Download gCMOB in Windows or Mac Laptop PC using Nox Emulator because BlueStacks appears to eat too much RAM and hence system works slow.
So let’s have a look at the steps real quick.
Steps 1. Download Nox Emulator in your device from the official site based on your OS in order to use gCMOB in PC.
Step 2. Install Nox Emulator and Run as Administrator. Sign in with your Email to access Google Apps.
Step 3. Open Play Store and Download gCMOB App from there. Now type gCMOB for Windows in search to get the result. Check the publisher first before downloading.
Step 4. Voila! You are done. Just sync the cameras and you can start monitoring CCTV cameras from anywhere.
Also Read – Download OkCredit for PC (Windows & Mac)
gCMOB App for PC Requirements
Best Way To Run Windows On Mac
gCMOB for Windows/Mac PC (FAQs)
How To Run Mac Apps On Windows 10
1) What is gCMOB APP?
gCMOB is a surveillance app made by CP Plus GmBh for CP Plus Cameras. With gCMOB App, we can monitor the live feeds of our security cameras. It has many extra features over other apps like Zoom in during live feed, 16 split screens etc.
2) Is gCMOB App free to use?
Yeah totally. gCMOB app is totally free to use. You just need to buy a camera and download gCMOB from Play Store and start using it in your smartphone or PC/Desktop.
3)How to watch gCMOB on PC?
If you want to watch live feed of your camera on PC, download an android emulator like bluestacks and download gCMOB on it. This way you can watch gCMOB on PC 🙂
Conclusion
So today at TechPhobos, we tried our best to explain how to download gCMOB on PC (Windows 7/8/10 & Mac) using BlueStacks and Nox Emulator in this guide. If you face any issues in installing gCMOB in your PC/Laptop, comment here. We will try our best to resolve the issue 🙂
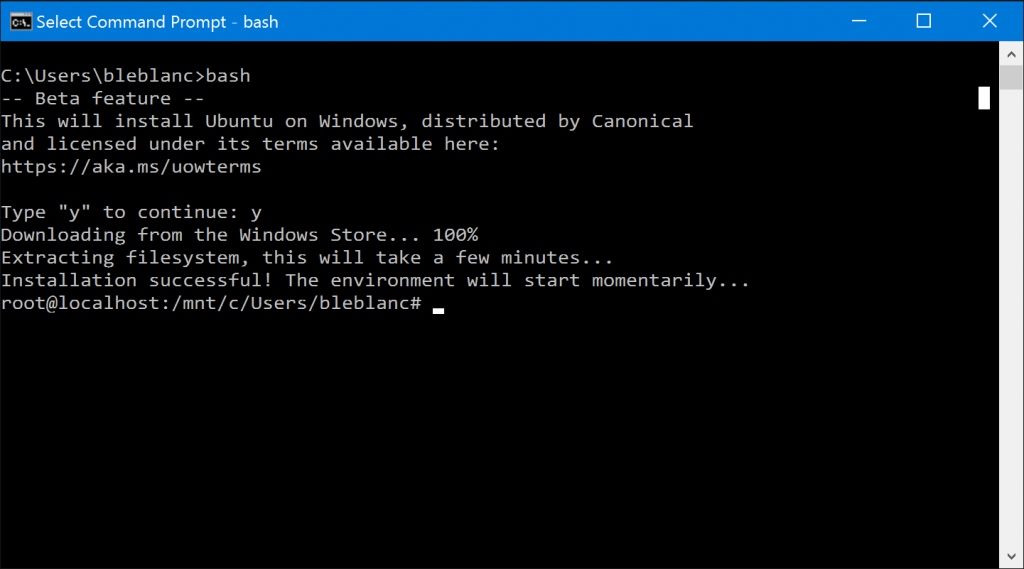
Have you ever wished to run Windows apps on your MacOS? There are many free apps on the Windows but they cost a lot of money on MacOS platform. You only have a Mac and want to run these Windows apps. Thankfully, there is one more way to run Windows apps on your Mac, including:
- Use Apple’s Boot Camp and then run a full installation of Window on your Mac
- Use a virtual machine like Parallels Desktop
- Have Windows app installed directly with CrossOver and then use a Windows app like other Mac apps
There are both advantages and disadvantages of each method. However, the last one – installing Windows apps under CrossOver – has many differences, which offers some distinct advantages if you know how to make it work.
You will not need to install Windows and then the app. It’s only the app. Although the CrossOver is a little different, it’s not difficult to use. But there are still a few things you should know. For example, CrossOver cannot run ALL Windows apps. But almost apps work well.
Also see: HOW TO ADJUST THE ACCENT COLOR ON MACOS
How to install Windows apps on your Mac with CrossOver
If you want to run Windows apps on your Mac without all the overhead associated with Windows, follow these steps.
- Go to CodeWeavers and then download CrossOver app
- Now, head to your Downloads folder and then locate the Zip file that has recently been downloaded. After that, double-click on it to open. Archive Utility tool will open it up and decompress the contents of the archive file.
- Now, double click on the app in the Downloads folder. It will then move itself to the Applications folder on your Mac
- CrossOver will now open for the first time. Once done, you will be asked for the way you want it to run. By default, it will run in the trial mode. But you can enter your registration information or buy a license key to use full functions of the app.
- In the next screen, click on the Install a Windows Application
- Enter the name of the app that you want to run on your Mac. CrossOver will then search its database and display related matches.
- Click on the application you wish to run. CrossOver will display the compatibility information from its database, and you will be told how well it will run.
- Click on the Continue
- Now, choose an installer source.
- Next, click on the Choose Installer file and there will be a Finder window sliding down over the app, which allows you to navigate to the position you have stored the installation file.
- Choose the app and click on the Use this installer You will be taken back to the Select an Installer Source screen.
- Finally, click on the Continue
Run Windows Applications On Mac
Note: CrossOver will not find and download the software that you want to run. You need to have the installation file available for the software you’d like to run.