Here is a complete guide on how to enable location services on Mac [Apple MacBook, MacBook Air, MacBook Pro, Mac Mini, iMac]. But before getting started, you must know that some Mac users may wish to disable Location Services on Mac completely. This is not recommended for Mac owners, but turning off all Location Services on macOS can be desired for security and privacy concerns.
Step 2: Choose Apps to Close & Keep Open. Through the list of actions shown in the middle window, find 'Quit All Applications,' then double-click it to create a window on the right side of Automator. Simply go to your Mac Finder from your Mac’s Dock Go to the applications located in the left pane.
- In this video we look at various ways to access and find your Applications folder. The Applications folder is where your applications are placed or stored.
- Apps that run on the iPhone don't run on a Mac, and vice versa. There may be similar apps for both platforms. You can find apps for the Mac on the Mac App Store (Apple Menu), or search MacUpdate or CNET.
Disabling geolocation and Location Services on the Mac is quite easy, but doing so by turning off Location Services on a Mac that machine will lose the ability to use important features like Find My Mac, and even simple tasks like using Apple Maps or any web-based map functionalities to get directions from your current location to elsewhere.
Accordingly, most Mac users should probably enable location services, or at least selectively disable location features for the apps they don’t want to use location data. There are several apps in macOS that may want to use your location data, including apps like Maps, iPhoto, and many more.
Use the latest version of macOS. Update to the latest version of macOS. Go to Apple menu. Mac App Store is the simplest way to find and download apps for your Mac. To download apps from the Mac App Store, you need a Mac with OS X 10.6.6 or later.
If you’re looking to continue using specific location-based applications in macOS, you do have the option enable location services on Mac.
How to Enable Location Services on Mac
Enabling Location Services on Mac is a simple, quick process. Here’s what you need to do:
Step 1: Go to Apple () menu and choose “System Preferences”.
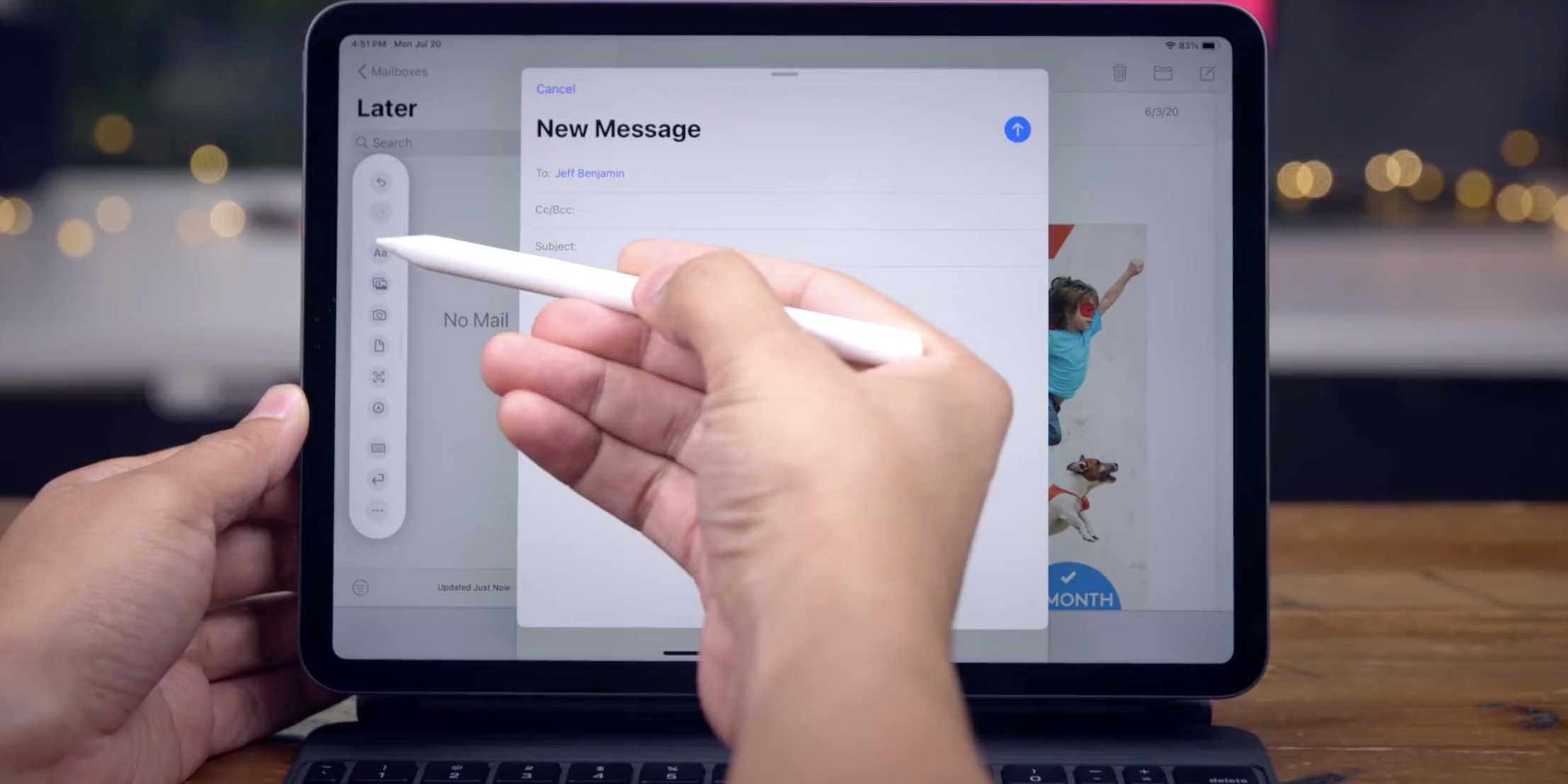
Step 2: Choose “Security & Privacy”, from the Personal section.
Step 3: Go to the “Privacy” tab.
Step 4: If the icon in the lower-left corner is locked, click it to authenticate with your admin login password (to unlock the Security pane).

Step 5: Check the box next to “Enable Location Services” to enable it. Simple!
Location Services Indicator
How To Find Apps On Mac Airplay
If an app on your Mac is currently using Location Services, an arrow indicator appears in the menu bar. Simply, click it to see which apps are using Location Services. If an app has requested your location within the last 24 hours, an arrow indicator appears to the right of the app name in System Preferences.
How To Find Apps On Mac Air Force
How To Find Apps On Mac
If you have any comments or questions please use the comments form below.