- Backup Iphone To Itunes Mac
- How To Backup Iphone To Macbook Pro
- Backup Iphone To Mac Desktop
- How To Backup App Data From Iphone To Mac
- How To Backup Apps From Iphone To Macbook
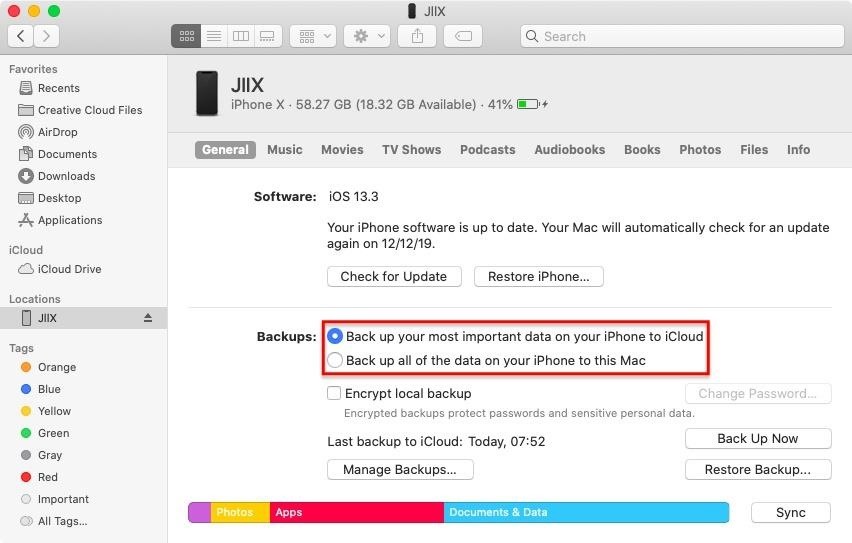
Part 1: Backup iPhone to Computer or Mac Using iTunes Don’t be fooled, iTunes is not just about music. Probably the first and best way to backup iPhone to PC, iTunes helps you create a backup right on your computer, where the space for each backup is under your control. Plus, if you choose the Encrypted Backup option, you can backup personal data, like Face ID, HomeKit data, and Health app data, as well. This way, when you restore your iPhone or iPad, all your apps and games, app data, iCloud data, and personal information are available in the same state they were in at the last backup.
By:Johanna Parker
- An Apple user for more than a decade and a half, he spends his time learning the ins and outs of iOS and macOS, always finding ways of getting the most out of his iPhone, iPad, and Mac. Mick Symons Mick is a staff writer who's as frugal as they come, so he always does extensive research (much to the exhaustion of his wife) before making a purchase.
- Easily Export all iPhone Data to Mac or PC iMazing lets you copy data to your iPhone or iPad, and also lets you export data, such as your photos, SMSs and iMessages, call history, and more. In most cases, you only need to export one type of data, but you can also export all types of data in one go with the Export All Data tool.
- The backup process might take a while, so be patient. Step 2: Go to where your iPhone’s backup data is stored. On Windows: Users username Application Data.On Macs, go to the Finder.
- Manage your apps your way, without iCloud or a complex iTunes sync. Install.IPA files from your Mac or PC computer to your iPhone and iPad. Download.IPA files from the App Store. Back up and transfer your apps' files, game progress or chat conversations.
Posted In: iPhone Tutorials & Tips
So, got a new PC and wondering how to transfer old iPhone apps to new computer or iTunes? Did you just format your computer and now looking for an easy solution to transfer iPhone apps to your new PC or you just want to sync iPhone apps with fresh iTunes install? If yes, then you're in the right place. In this tutorial, we will be going to show you how to transfer your iPhone apps to computer or iTunes.
Believe it or not, Apple has made it extremely easy to transfer/sync iPhone apps to iTunes. No third party program required! Refer to following methods:
Method 1 (a): Transfer iPhone applications to iTunes with “Transfer Purchases” option
Step 1:
First, you need to “Sign In” with Apple ID that you’ve used when downloading the applications from your iPhone. For this, go to “Store” menu entry in iTunes, and choose “Sign in” option.
Step 2:
Now, you will need to authorize your computer unless iTunes won’t let you transfer your iPhone applications.
Step 3:
Backup Iphone To Itunes Mac
Right click on the name of your iPhone in the left hand explorer bar of iTunes and select “Transfer Purchases” option. If you use multiple accounts to buy apps on your iPhone, then you will have to repeat these first two steps with each iTunes account.
If done correctly, you will see a progress bar showing “Sync in Progress” and in couple of minutes your iPhone apps appear in iTunes.
Method 1 (b): Move iPhone Apps Directly to New PC/Mac
You can also copy your iPhone applications from old computer and transfer them to new computer. Default location of your apps should be (on a Mac):
Users[Username]MusiciTunesMobile Applications
On a Windows PC, they are located at:
Documents and Settings[Username]My MusiciTunesMobile Applications
After copying just paste the Mobile Applications folder into iTunes, and you're done!
Method 2: Manage iPhone Applications with iPhone Apps Transfer Tool (iTransfer)
Having any difficulty in following above methods? Looking for a smarter and easy way to manage your iPhone apps and app files? Give a try to our iPhone apps transfer tool. With this program, you can copy or backup iPhone apps to computer/iTunes, move the applications back to iPhone and save/delete/add app files on your phone directly.
iTransfer Tool is fully compatible with latest iOS 9 (support older iOS versions too) and iTunes 12. You can download the evaluation version absolutely free!
Step 1: Start the program and connect iPhone to PC
After installing the program on your Windows PC or Mac, launch it from the start menu or desktop shortcut and connect your iPhone to computer via USB cable. Now click on the 'App' icon to load your iPhone apps in the program interface.
Step 2: Select the apps and transfer them to your PC or iTunes
Finally, you just need to select the iPhone apps you want to transfer to your computer or iTunes, right click and choose 'Transfer to My Computer' or 'Transfer to iTunes' option. Additionally, you can select the apps and click on the Export button which can be found at the bottom of the screen.
To put more focus on music, movies, and TV shows, Apple had removed app management feature from iTunes 12.7 version last year. Following the widespread disappointment, the tech giant had to release iTunes 12.6.3 as an alternative to let users sync apps. Unfortunately, macOS Mojave no longer supports this old iTunes version. That means you will have to find another way to backup and install your iPhone or iPad apps from Mac or Windows PC without iTunes.
iOS 11 or later lets you delete apps without having to delete the documents and data. So, you can keep your important data secure without needing to keep the apps on your device. It’s a better way to free up plenty of space on the iOS device.
However, some of you may want to backup iOS apps on your computer the old-fashioned way. Personally; I still like to go through this traditional method for more flexibility. It also helps me add another layer of safeguard for my favorite apps. If you are like me, the following tutorial is for you!
How to Back up and Install iPhone and iPad Apps on Mac or Windows PC Without iTunes
There are several third-party iPhone managers that allow you to manage apps with ease. One of the best iTunes alternatives that I’ve tried and found quite helpful is iMazing. You can use this tool to backup your entire apps and restore them to your device without any hassle. It’s compatible with both macOS and Windows. It supports iOS 12 and is available for free.
Backup iPhone or iPad Apps on Mac/Windows Computer Using iMazing
Note: In the following walk-through, I’m going to demonstrate the steps on Mac. The steps are the same for Windows PC. So, you won’t have any problem in getting your work done.
Step #1. First off, download iMazing on your computer. And then, connect your iPhone or iPad to the computer using Lightning cable.
How To Backup Iphone To Macbook Pro
Step #2. Now, launch iMazing on your computer and click on Apps.
On the next screen, you should see all the apps you have installed on your iPhone. Next, select the apps you want to backup and then click on Copy to Mac at the bottom.
Step #3. Next up, select the destination where you want to save your app data and click on Choose.

Step #4. Up next, the app will ask for your confirmation to let it extract the app data. Click on OK in the message.
/baldurs-gate-56a5330b3df78cf77286df76.png)
Step #5. Now, you should see another message saying, “To extract app data, iMazing needs to backup your device.”
You have two options: Back Up Now or Extract Data from Current Backup. Click on Back Up Now.
Step #6. The app will start extracting the app data. Once the process is completed, click on Clear to finish.
Now that you have successfully backed up your apps, you will be able to install them on your iOS device whenever you want.
Install iPhone or iPad Apps from Mac/Windows Computer Using iMazing
Backup Iphone To Mac Desktop
Step #1. Connect your iPhone to the computer and then launch iMazing on your computer and then click on Apps.
Note: Ensure that you have turned off Find My iPhone else you won’t be able to install the apps from your computer. Settings → Your name → iCloud → Find My iPhone and then turn off the switch.
Step #2. Now, click on Copy to Device.
Step #3. Next, head over to the folder where you have stored the data of your apps and choose the app you want to install on your iOS device and then click on Select.
Step #5. Up next, you should see a message reading, “iMazing will restore application data and reboot your device. Restore now?” Click on Continue.
Step #6. Now, iMazing will start installing the apps on your iOS device.
You will be asked to authenticate using your Apple ID password. In the end, your device will reboot. And once it’s restarted, the apps will be on your Home screen.
How To Backup App Data From Iphone To Mac
The free imazing version of the app has some limitations. For instance, it lets you transfer a limited number of items like media: 50, call history: 5, messages: 10 etc. If you ever want to unlock all the features, you can upgrade to the Full Version. The starting price of the software is around $45 for one computer.
That’s pretty much it!
Wrapping up:
Though I want iTunes to be more focused on music, I would appreciate if it continued to be a full-fledged iPhone manager. What’s your take on it?
You might want to read these posts as well:
The founder of iGeeksBlog, Dhvanesh, is an Apple aficionado, who cannot stand even a slight innuendo about Apple products. He dons the cap of editor-in-chief to make sure that articles match the quality standard before they are published.
How To Backup Apps From Iphone To Macbook
- https://www.igeeksblog.com/author/dhvanesh/
- https://www.igeeksblog.com/author/dhvanesh/
- https://www.igeeksblog.com/author/dhvanesh/
- https://www.igeeksblog.com/author/dhvanesh/