- The application that you are trying to force quit will then shut down immediately. NOTE: The killal command on the terminal can work on a system level and the auto-save option will not work. Because of this, you have to make sure that you do not lose any unsaved data on your Mac PC.
- How to force quit an app using the keyboard shortcut. This technique is especially useful if you notice your mouse cursor is experiencing a lot of lag in response time. Press the command, option, and esc keys at the same time. The Force Quit controls window will open. Click on the application you want to shut down. Click on the Force Quit button.
Have you ever been in a situation wherein you were leisurely listening to a chill music, watching a new episode of your favorite TV series, or frantically adding finishing touches to your art document on your Mac just to reach your deadline when the app you are currently using stopped working and it won’t properly reboot? I know, it’s frustrating, and it happens. What is even more frustrating is that you need to start over, wasting your time and energy. This happens to any type of device and it can even happen to a reliable device like Mac. So what do you do if the Mac application you’re using suddenly stops responding? How do you close an app that won’t quit normally?
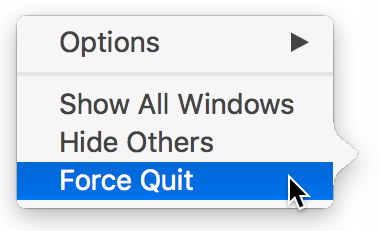
Why Do Applications Stop Responding?

The best way to close an app is by choosing Quit from the app’s menu. Another way to close an app is by pressing Command + Q but sometimes when we’re running multiple apps, the screen would somehow freeze and the applications would stop responding to the quit command. There are several reasons why apps stop responding and it could be one or a combination of these reasons:
- Background apps stopped working. This happens when the apps that are running in the background encountered a glitch and stopped working. These background apps are automatically launched when you start your Mac. You can prevent this scenario by customizing your startup options and disabling the apps that you don’t need.
- Too many applications and processes are simultaneously running. If you are using multiple windows, it will lead to your computer working in sluggish rate and sometimes poor-response time. And if you are wondering how many applications can you run at the same time? It’s hard to say because each application has different system requirement and will depend on the hardware capacity of your Mac.
- Too much junk. If your system is filled with old documents, temporary files, unnecessary cache, and all sorts of trash, you’ll find it hard to run even a simple program to make it a habit to clean up your Mac with a 3rd party cleaning tool to boost its performance.
But if it’s just a particular app that is frozen, and OS X remains responsive behind the unresponsive app, you may want to try to force quit the misbehaving app. This feature allows you to immediately shut down any application so that you can get back to using your computer as quickly as possible. Here are five ways to force quit an app in OS X. Or choose Force Quit from the Apple menu in the upper-left corner of your screen. (This is similar to pressing Control-Alt-Delete on a PC.) Then select the app in the Force Quit window and click Force Quit. You can even force the Finder to quit, if it stops responding: Select Finder in the Force Quit window, then click Relaunch. Just a quick tip on how to force quit an application that is not responding in Mac OS X. Www.Twitter.com/thesavage042 Read My Blogs at: MacintoshTIPZ.com Jon.
How Do You Force Quit Mac Apps?
If you have been waiting far too long for the app to respond but nothing is happening the next best thing to do is Force Quit the app. Here are some ways to do that:
- Click outside of the program that has stopped responding.
- Find the application’s icon on the Dock. Right-click on the icon.
- Hold down Options until the Quit turns to Force Quit.
- Click Force Quit.
This will close the applications and you can just restart the app to check if the problem has been resolved but if your whole Desktop or Dock is unresponsive, you can bring up the Force Quit dialog by following these steps:
- Press Options + Command + Escape. A window will pop up with a list of running programs.
- Select the applications that are not responsive.
- Click Force Quit.
At times, the cause of the problem is a program running in the background. To stop a program from running, follow these steps:
Force App Shutdown Mac Command
- Open Activity Monitor through Spotlight.
- You can see a lot of processes that you can sort by % CPU or % Memory.
- Find the process you want to close.
- Click the close button.
However, with all the steps you’ve taken, what if your Mac becomes unresponsive? If you can still save your files and close all apps on Mac, do so immediately. If not, you might not have the opportunity later because you have to reboot your Mac.
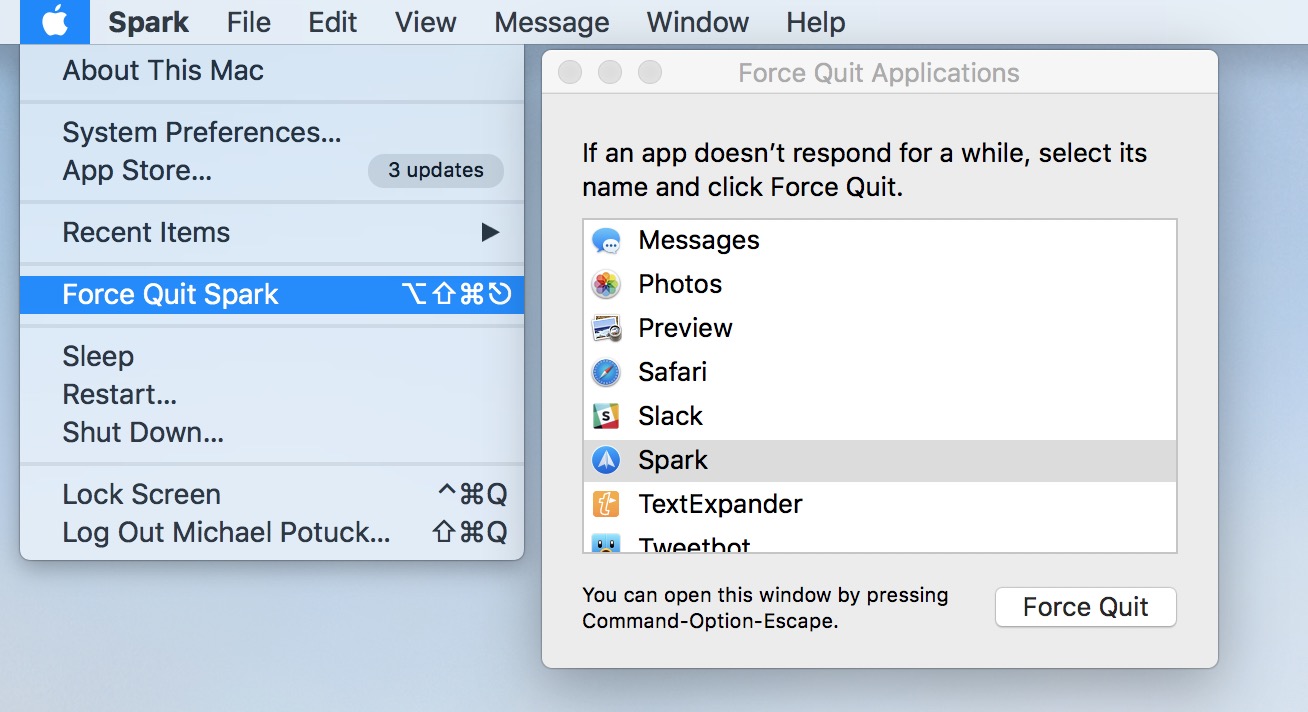
To reboot, follow these steps:
- Click Control + Power button or press and hold the Power button for 1-2 seconds. This will bring up the Restart/Sleep/Shutdown dialog box instantly.
- Shut Down is selected by default.
If this doesn’t work, you can do a force reboot of your Mac by pressing down Command + Control + Power. This will shut down and restart your Mac immediately and you won’t have the chance to save your work.
Force Shutdown Windows 10
See more information about Outbyte and uninstall instructions. Please review EULA and Privacy Policy.