Double-click to Open Files. The basic way to open a file on the Mac — and on Windows as well — is. Are you able to arbitrarily add and remove programs to your 'Open With' list with any of those methods? The 'Choose default program' list is not a problem. The ehow tutorial suggests that HKEYCLASSESROOT.FileExtension OpenWithList lists all the programs for 'Open With', but this is not the case on my computer; it does not contain the. From MacOS, go to the Apple menu and choose “System Preferences” and then go to the “Keyboard” preference panel Choose the “Shortcuts” tab and then select ‘App Shortcuts’ from the left side menu Click on the “+” plus button to create a new keyboard shortcut on the Mac. You’ve fixed your first bug in the app! Now let’s make it a little bit more interesting 💪 ️ Add a Menu. Okay now it’s time to make our application more user.
Whenever you double click on any file on your Mac within the Finder, the operating system will by default find the most suitable app to open it and reveal its contents. Most of the time everything will work without issues, but there are other times when your Mac will either not use the ideal app to open a file or will simply not be able to find a suitable app at all.
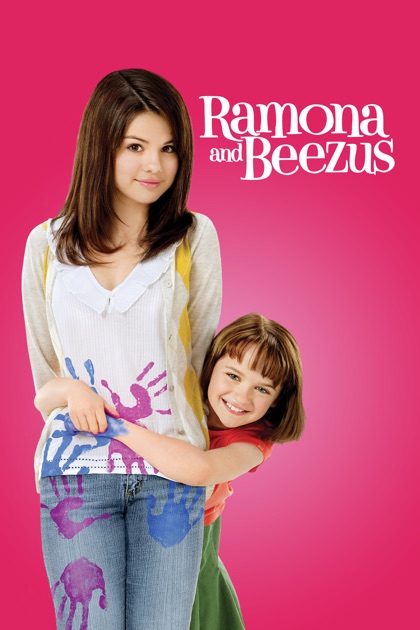
If you have experienced this issue before and would like to know how to solve it, read along. What causes this issue most of the time is that you might have two or more apps that support the type of file that you want to open.
For Example: Some very frequent culprits of this are archiving apps like Winrar or UnRarX, both of which support very similar file types. Another common occurrence is mix-ups between video players like VLC and Quicktime, with the latter opening files only supported by the former.What you need to do in order to solve this issue is to change the default app for opening certain types of files, or at least choose a different app from the available ones to open a particular file. Follow these steps to learn how to do just that.
Open File with Different Program
Step 1: First, start by locating the file you want to open within the Finder.
Step 2: If you want to open the file with a different app than the one set by default only once, then all you have to do is right-click on the file, click on the Open With option and then select the app you want to use from the list of available programs.
Set Default Program for Specific File Types
Step 1: To set a different default app for all files of a certain type, you can also start by locating a file of that type first and then by right-clicking on it. This time though, locate the Get Info option and click on it.
Step 2: This will display the information panel for that particular file. On it, look for the Open with: section located almost at the bottom of the window. If it is not open, click on the small triangle until the information is displayed just like on the screenshot below.
Step 3: There, you will see a dropdown menu that will display all of the apps that support the file and are capable of opening it. Click on this menu and then select the application that you want to use to open that file type from then on.
If you don’t find the app you are looking for on the list, simply click on Other… to look for one within the Applications folder.
Step 4: Once you select the application you want, click on the Change All… button to apply the changes. Then, confirm your selection on the next window.
Once you are done, just close the information panel and you will be set to go. From now on, every time you open any file of that type, it will open in the new application you selected.
The above article may contain affiliate links which help support Guiding Tech. However, it does not affect our editorial integrity. The content remains unbiased and authentic.Also See#applications #How-to/Guides
Open Mac Apps On Windows
Did You Know
Nokia was founded in 1865 and its primary business was making paper.
More in Mac
Top 5 Fixes for iMessages Not Syncing on Your Mac
Mac OSX – “Open With” Menu Tips
When you double-click a file it will open in the default application, which is fine for most situations. Often, each file format corresponds to a single application. Word documents open in Microsoft Word, MP3s open in iTunes and movies open in Quicktime Player. But there are times when you might want a file to open in a different application. For example, you might want a image to open in Photoshop rather than Preview, or a Word document in TextEdit instead of Microsoft Word. In this situation, you have a few options.
Firstly, if the application is in the Dock, you can simply drag the file onto its icon in the Dock. Alternatively you can open up the application first, and choose “Open” form the File Menu. A third method is to use the “Open With” menu. You will find this by right-clicking (Control-clicking) on the file and looking near the top of the contextual menu. Within the Open With submenu you will find every application that can open the file, as well as an “Other” option.
When you use the Open With menu, it is a “this time only” thing. Next time you double-click on the file, it will open with the default application again. To change the default application, bring up the menu as before, but hold down the Option key before choosing the application. The menu should change to “Always Open With”.
When you use the Always Open With menu, it is a “this file only” thing. To apply a new default application to all files of that format, you can use the Get Info window located in the File Menu. In the Open With section, set the new application and click the “Change All” button.
To reset all of your files to open with the original default application, you need to delete a certain file. Go to your user folder, and navigate into the Library folder then into the Preferences folder. Find the com.apple.LaunchServices.plist file, and drag it to the Trash. Alternatively, drag it to the Desktop if you think you might change your mind and want to put it back later.
Over time, you may find that the Open With menu gets cluttered with duplicates, older versions or applications you thought you deleted long ago. To get rid of these, you need to use Terminal. Open up Terminal (from Applications/Utilities) and paste the following line:
Add App To Open With Menu Mac Os
/System/Library/Frameworks/ApplicationServices.framework/Frameworks/LaunchServices.framework/Support/lsregister -kill -r -domain local -domain system -domain user
Press return and your Open With menu should have been cleaned up to only include the most current applications.
Add App To Open With Menu Mac N
Originally from – http://www.macosxtips.co.uk/