Default apps are really cool. They are native, work right from the box and are extremely reliable for basic tasks. Yet, sometimes they lack some necessary features and lag behind most of the competitors. That’s when you might want to change your default email client.
- How To Set A Default App On Mac Computer
- Mac Default Application Settings
- How To Set Default Mail App On Mac
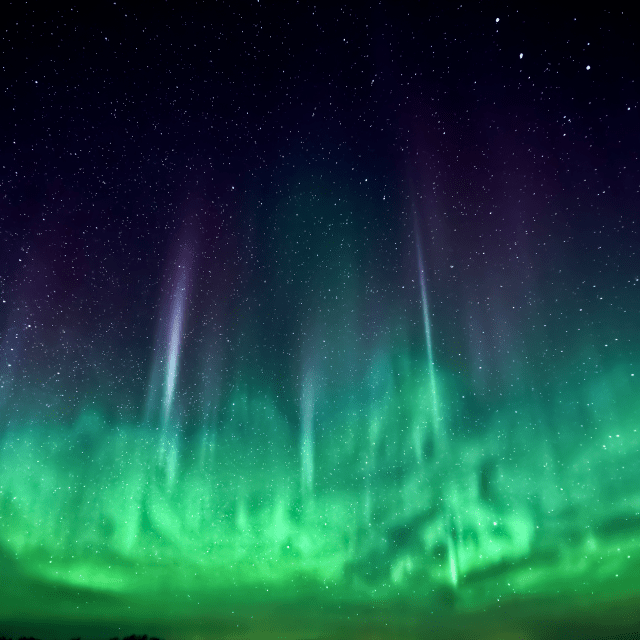
You can do that literally in seconds.
First, open the default Mail app (sorry for that) and click on Mail > Preferences in the upper menu. You’ll only need to do this once, to set default email mac.
Apps That Set Themselves As Default Apps There are a few Mac apps that allow you to set them as defaults; Chrome and Firefox are excellent examples of this. If you chose to install RCDefaultApp and visit the Internet tab, you will notice that although Safari may not be your default browser, it is still the default one for other functions. The default Mac desktop gets boring after a while. If you want to keep things interesting, try changing the icons of your favorite apps, files, and folders. Here are the two most popular methods for changing icons on Mac.
- When you download, copy, or transfer a file to your Mac, chances are the file you copy has an app associated with it. Your macOS has several apps that are set to default for common file types, be.
- Default applications in Mac are useful. But, they have limited usage as a default app. We can set the application as default application in Mac as per our choice. Here are the steps for how to change the mac default programs. Read on to know more!
- Unfortunately, only email apps will be listed here so apps like browsers that can handle mailto; requests will not show up in the list. For most other app types e.g., movies, audio files, text files, and even Plist files, you will set the default app by following the general files method. You can also set a default app on a per-file basis.
Once there, switch to the ‘General’ tab and click on ‘Default Email Reader’. Now you can choose the app you would like to be the default one for managing emails.
If there’s no such option in the dropdown, you can select any app from the Applications folder. To do so, click on ‘Select’ and pick your email champion.
That’s it. Now you are using the email client that is the best for managing your inbox and the most customized to your needs.
Download Sparkif you haven't done so yet and love your email again!
Any time a user installs a new application on a Mac, it becomes the default Mac app for that file type. For example, PDF files open by default in the Mac Preview app. However, if a user downloads and installs Adobe’s Acrobat Reader or Adobe Acrobat DC, the default file type will change so that all PDF files will open with Adobe Acrobat. We’ll show users how to take control of what apps open when they double-click a certain file type. Changing the Default Mac app is a simple procedure that will save users some time and avoid annoyances.
Why Change Default Mac App for a File Type
Why would you want to change a default Mac app for a file type? Let’s say you want to open a video file using VLC Media player instead of Apple’s QuickTime Player. Maybe you want all JPG picture files to open in a photo editor instead of OS X Preview.
These and other file types open in a default program set by the operating system. The installation procedure of some apps will change the default. They’re not supposed to change the default Mac app for a file type without the user’s agreement. However, you may not see the dialog box that asks for permission. Likewise, the programmer may not ask for the permission in a way that makes it clear that the program’s changing your default app. Follow the steps below to fix this or change it.
How To Set A Default App On Mac Computer
How to Change Default Mac App for Any File Type
Find a file of the type you want to change the default mac app for by opening Finder. Some file types won’t show you the extension that identifies the type of file. The extension is the ending of the file. For example a picture file type known as JPEG has a file ending of JPG. So a file might carry the name photo0003.jpg. Notice the three letters after the period are JPG. Other common file types you may wish to change include …
- PDF – portable document format also called Acrobat files, which open in Preview by default
- GIF – another image format called Graphics Interchange Format which opens in Preview by default
- DOC – a document file often associated with Word or some other word processor
- DOCX – a proprietary Microsoft Word format
- MP3 – music files, which open in iTunes by default
- M4V – a video format
- MP4 – another video format
- MOV – movie files, which open in QuickTime by default
Mac Default Application Settings
When a user opens Finder and looks at a file, they might not see these endings. To make sure you can see yours, open Finder and then, from the Finder menu at the top left select Preferences. You can also use the keyboard shortcut COMMAND + , (the comma).
Inside the ensuing dialog box open the Advanced tab by clicking Advanced in the top right corner of the box.
Click to put a check mark in Show all filename extensions in that dialog box. Exit the box by clicking the red button in the upper left corner. From now on you’ll see all the file extensions of every file in Finder.
Now search for a file with the extension you want to change. For example, you installed Acrobat and the installation procedure moved the default app from the OS X Preview app to Adobe Acrobat DC. You don’t want to open the Adobe Acrobat document creator program from Creative Cloud suite just to view a PDF file. Instead, you want to see all PDF files in Preview. Find a PDF file stored on your computer using Finder. If you can’t find one use the search box in Finder. It’s in the upper right corner (see below).
Once you find a file, right-click on the file and choose Get Info from the menu that pops up.
A dialog box will open. Look for the Open With section. You’ll see a drop down box.
The drop down box will list all the OS X apps that can handle that file type. Choose the preferred program and it will instantly change the default Mac app for that file type.
The Change All button will change all file types for that app so that any other customizations will revert back to defaults. For example, all file types that normally open with Microsoft Word will change back to opening with Word. If you changed one of the types, like the DOC file format making it open in another word processor while keeping DOCX files assigned to Word, clicking Change All will change both back to Word. So pick it only when you know what you’re doing.
You may want to go back into Finder’s preferences to hide file extensions after you finish because all apps will start showing their .app file extension. If seeing the .app extension annoys you follow the steps above to hide the extensions in Finder Preferences.
Related Posts
How To Set Default Mail App On Mac
While most people can access their email via the web these days, having a dedicated…
Starting with OS X Mountain Lion, Apple introduced Gatekeeper so users couldn't easily install downloaded…
Here is a guide on how to detect Mac malware and safely remove it from…