But for current Mac owners, here's how to transfer data to a new Mac from your old one. Before you start. Update your software - If your old Mac is running OS X 10.6 (Snow Leopard) or earlier, you will need to update your software first. Name your old Mac - If you haven't done so already.
The first, and easiest, way to send files is to use e-mail. This will probably work for the. This Apple’s technology is also another top way to use when you want to transfer or copy files from iPhone to Mac. Your iPhone needs to be awake because it can only work best when the AirDrop is active. This can be used for transfer of files from one device to the other or from one Mac to another. Select the information you want to transfer to your new Mac. Since Microsoft Office is a set of applications, check the box next to 'Applications.' You may also want to copy other information, such as your user account, your settings, and/or other files and folders. By using OneDrive, you can quickly transfer files from PC to PC or Mac to PC, so your files are organized like they were on your old computer and you can get right back to work. You can use an external storage device such as a USB drive, SD card, or external hard drive to help you move all your favorite files off a Windows 7 PC and onto a. Is it legal and is there a way to copy an application, myself, from one of my licensed computers to another of my licensed computers? By 'licensed', I mean both of my Macs access the Mac App Store with the same iTunes account, and therefore have access to the same apps, anyway. I'm looking at reducing Internet bandwidth consumed, not circumvent.
Copy and paste are among the most popular actions we perform on our computers. The problem is that the built-in macOS clipboard has a very basic functionality and allows you to store only one copied item. That’s far from enough for many people.
If you need your multiple copied data (clipboard history) to be easily accessible, available after the system reboot and simply managed in different ways – then you definitely need a good clipboard organizer.
The question is: how do you find the best clipboard manager for your Mac? Check out the top 5 list of the most loved ones we have selected from the vast quantities across the Web adding a touch of our own point of view.
Worth mentioning, we didn’t include completely free clipboard apps. Because if you are serious about your copy-paste experience, you should look for a quality paid tool.
For this article, we’ve tried to find the most pleasant cost-effective solutions which would satisfy most Mac users. We’ll go in order from more simple and neat copy-paste apps to heavy-loaded clipboard managers.
Ready? Let’s go.
Unclutter ($19.99)
To begin with, Unclutter is not only a clipboard manager. The app combines three productivity tools and the Clipboard section is just one of them. Still, it provides a fully functional environment for working with what you copy and paste on a Mac. It remains really simple and snappy while having all the necessary basics.
The biggest competitive advantage of Unclutter’s Clipboard is probably that it’s instantly accessible. Unclutter has quite a unique solution to the opening of its window – by scrolling down from the top of your screen (which takes no more than a second). The window will hide right after you move the pointer out of the app’s area so you could continue working with minimal distractions.
Copy to the clipboard whatever you wish – text, links, images, docs, etc. – Unclutter will store all that in the source formatting. Go even further and edit copied text snippets, if needed. Another nice thing to have is its Clipboard Favorites which may come in handy if you use some clips more often than others.
In addition to all that, Unclutter has 2 more productivity tools (files hub & notepad) – all combined in one neat interface.
Verdict: Although somehow limited storage (up to 50 latest copied items) with no auto-sync, Unclutter stands out with its fast one-gesture access to the clipboard, simple and neat interface which will quite soon feel like a part of the macOS system. So if you need a handy nicely-organized clipboard manager without many bells and whistles, you may go no further – Unclutter is a good fit for you.
Paste 2 ($14.99)
An intuitive eye-pleasing interface of Paste makes it easy and nice to view your recent clips. This clipboard manager is basically made for those who love with their eyes and doesn’t like to complicate things.
The app’s window pops up from beneath of your screen, does what is needed and disappears. That’s a comfy approach.
Paste has a search bar which allows you to search not only by an item’s name but also by the type of content and the name of the app it was copied from. Just put some keywords for your item and get relevant results.
Paste from the clipboard using double-click, drag-n-drop or keyboard shortcuts. Use Pinboards to keep your most used copied snippets neatly organized. Let Paste ignore the data copied from the apps of your choice. All the basics you need – covered.
As a pleasant bonus, there is also Paste for iOS which is free for download. And of course, you can sync your clipboard history across all your Apple devices.
Verdict: Paste is focused not as much on the wide range of functions as on pleasant UX and dealing with huge amounts of copied data. Pinboards, intelligent search, unlimited storage and iCloud sync as the proofs of it. For those who believe their clipboard must look beautiful, among other things – that what Paste is for.
CopyLess 2
(Free, Full version – $6.99)
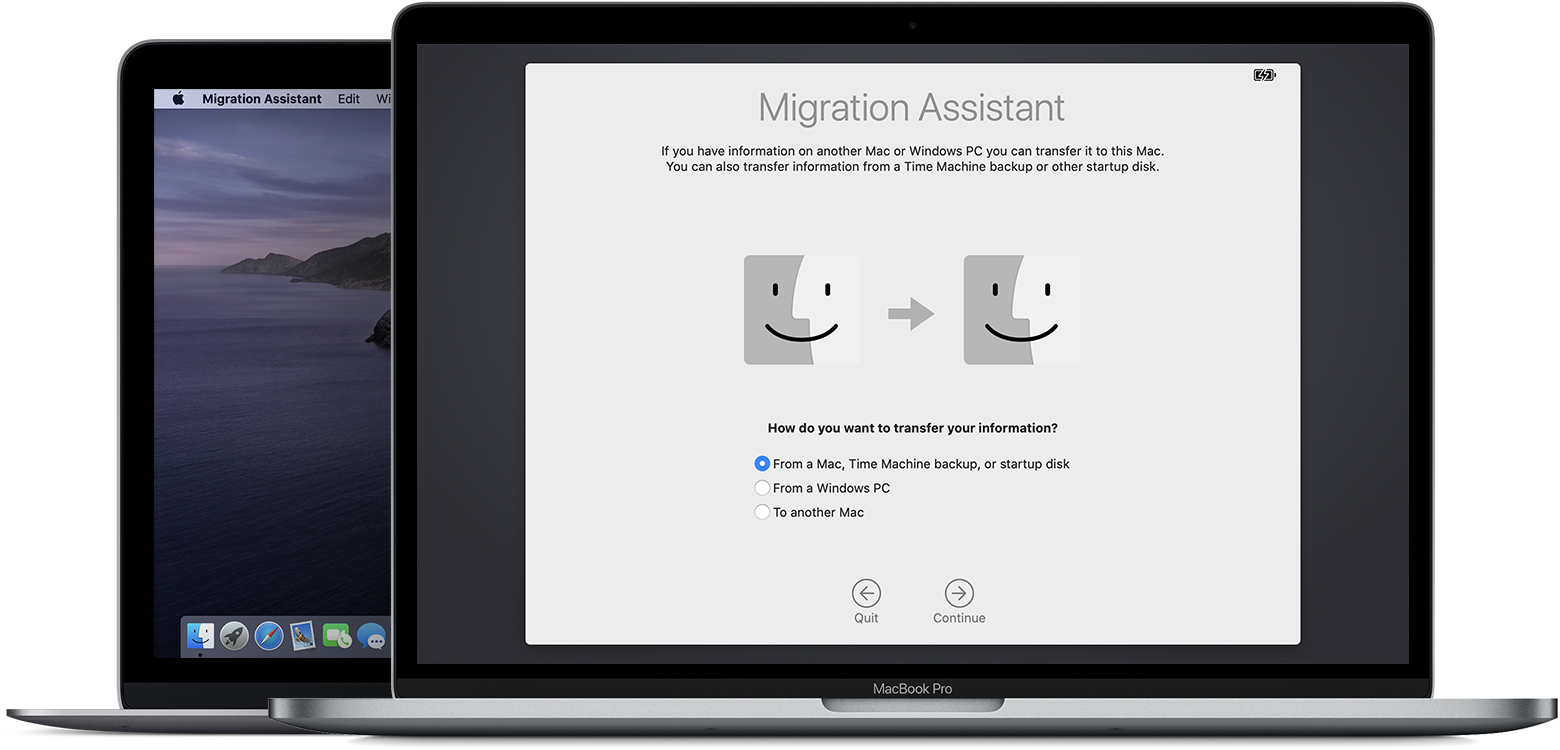
CopyLess has an exceptional functionality as for a basically free tool. Even though a few options (iCloud sync and larger storage) aren’t included in a basic version – the app is still pretty good.
If you don’t want to deal with a dull ordinary clipboard’s appearance, bring some color to your life with various customizable themes. You can set lots of keyboard shortcuts to improve your copy and paste experience. There is even an option to customize the app’s window toolbar.
Interestingly, CopyLess seems to be a rare copy and paste app where you can import and export your clipboard history – having it stored in a separate file (.clarchive extension). Another curious thing: it’s possible to choose whether you want to ignore or to fetch the data copied from selected apps (i.e. positive or negative filter modes).
CopyLess also has quite a deft Serial Copy&Paste feature – just don’t forget to install their free CopyLess Helper for everything to work properly (the same rule goes for the other clipboard apps on this list).
Verdict: Despite being not that popular in comparison to the others from this list, CopyLess 2 is surprisingly a good pick for most of your copy and paste tasks. It is notable for the app’s capability to import/export the clipboard history and its number of themes in many colors with customized adjustments. You should also like a decent set of custom key combinations CopyLess has. Quite a nice set considering that you can use this Mac tool for free.
Copied ($7.99)
Turquoise colored Copied is a lovely decision for your copy and paste manipulations. Its feature richness and tight integration within the Apple ecosystem are among the most notable app’s attributes.
Copied shares many of the popular clipboard apps’ functions such as separate lists, customizable hotkeys, whitelisting/blacklisting of copied items depending on a source app and so on.
Apart from that, Copied allows you to paste with standard or your own templates, add to list, drag and drop, merge, etc. multiple clippings, share what you’ve copied with other apps or social networks… and the list goes on.
Since Copied exists on macOS and on iOS – it can easily auto-sync clipboard history between your iPhones, iPads and Macs.
Verdict: If you need your clipboard history to be synced across your macOS and iOS devices, Copied specializes exactly in that. Besides, it would fit great if you’re going to use paste templates and assign lots of key combinations for different actions related to copy and paste. Of course, all other goodies like themes, lists, rules, etc. are included.
Copy’em Paste ($12.99)
Not exactly for simplicity lovers, this clipboard app is just great for those who seek the full pack of features and preferences. The app’s capabilities and customizability are impressive. Once you’ve familiarized yourself with its tutorial and set your custom shortcuts, you are ready to do amazing tricks with your clipboard.
Talking about the main app’s differentiators, those are: auto-star and plain-text modes which you can turn on or off, an option to pause clippings recording, batch pasting, a built-in screenshot tool (to save them right into your clipboard). Besides, you can transform text clips in different ways, choose what type of clippings to be displayed, and switch between your lists.
In Copy’em Paste, it is possible to assign any kind of key combinations for virtually anything in the app. The list is crazy. You gonna feel comfortable there if you prefer using a keyboard for most actions on your Mac.
Set local (within the app’s window) or global (within your Mac system) keyboard shortcuts for pasting your favorite clips, create custom copy & paste key combinations for specific apps, blacklist the apps you don’t want to store the copied data from… and other advanced features. Really, a lot of everything.
Verdict: Copy’em Paste seems to have all you may ever need for copy-paste and even more. Screenshot-making tool and the huge array of all possible keyboard shortcuts – that already says a lot. Sure, its interface may appear not very intuitive and interactive, plus, you will need time to sort out all the capabilities the app has. Yet, it is worth the effort. Not everyone expects such feature-richness from a clipboard manager, but if you’re that very person – grab Copy’em Paste right away.
How To Copy Apps From One Pc To Another
***
There is one more app we consider to be worth an honorable mention. It is not exactly a clipboard manager but it can also help you with copy and paste on your Mac besides all its other talents.
Alfred 3
(Free, Alfred Powerpack – £19)
Alfred is a truly powerful (somehow even overwhelming) all-in-one app. It includes a decent clipboard organizer as one of the app’s numerous features in the Powerpack paid extension. Alfred will come in handy if you don’t need to focus much on the clipboard only but want to have a robust Mac productivity multi-tool – kind of a Spotlight’s older brother, on steroids.💪🎩
To sum up
To create this comprehensive top 5 list, we have reviewed lots of various clipboard apps – some of them are already outdated and no longer supported, some are too complicated or inconvenient to deal with. In our opinion, these five apps are the most interesting and efficient solutions for working with copied data in 2018.
Keep in mind that some apps, like Paste 2 and CopyLess 2, will fit great for less demanding but aesthetic individuals; while Copied and Copy’em Paste must be good for those who look for the full pack of features.
Unclutter would come in handy for all who need their Mac clipboard history available right at their fingertips; plus, file-keeping and note-taking panels to make one’s Desktop clean and workflow volant. By the way, if you’ve found the other Clipboard app you like, you may still want to get Unclutter and use the other two productivity sections (Clipboard panel can be simply disabled).
We’ve provided you with the top-notch options. The final choice is yours!
Even after so many smart communication devices available, users still like to use traditional keyboard of laptop or desktop. The reason is simple: these keyboards give comfort of typing; whereas on smartphones and tablets, virtual keypads test your thumb strength.
When Mac first launched iMessage facility, users welcome this feature with open arms. And iMessage has become one of the most used apps on Mac. This must have made you think of transferring iMessage conversation history from one Mac to another.
You would certainly like to save some official conversations as this might include important chats between you and your boss, colleagues or clients. Though you can always take backup of iMessages on iTunes, it is recommended that you know an alternative in case iTunes backup fails to work.
How to Transfer iMessages Conversation History Between Mac
Step #1. Click on Messages app from the dock on your Mac.
Step #2. Click on Messages from the menu.
Step #3. Now click on Preferences.
A dialog box will appear on your Mac screen with three tabs: General, and Accounts. On this dialog box, make sure that “Save history when conversations are close” option is checked under the General tab. This option will be seen next to Application.
Step #4. Now, go to Finder and Click on Go from menu bar.
Step #5. Now click on Go to Folder option from the list.
A dialog box with a bar will appear.
Step #6. Type in “~/Library” in the bar.
Step #7. Click on Go.
This will open your Library folder on your Mac. You can see many folders in this folder; one of them is Messages. This Messages folder contains all your new and old messages, conversations, and attachments.
You can transfer this folder to your Dropbox; zip the folder and email it to yourself. Or maybe you can Airdrop the same to your new Mac.
Step #8. Open your new Mac; but do not open Messages app.
Can You Copy Apps From One Mac To Another
Step #9. As mentioned above, you can either download zipped folder from your email; or if you have Dropboxed the Messages folder from Library, simply replace the existing Messages folder in “~/Library” on your new Mac.
Step #10. Now open Messages app and you should be able to access all your old conversations & attachments you had on your old Mac.
If necessary, you should restart your Mac for smooth transfer.
Share your feedback with us in comment, Facebook, Twitter and Google Plus.
The founder of iGeeksBlog, Dhvanesh, is an Apple aficionado, who cannot stand even a slight innuendo about Apple products. He dons the cap of editor-in-chief to make sure that articles match the quality standard before they are published.
- https://www.igeeksblog.com/author/dhvanesh/
- https://www.igeeksblog.com/author/dhvanesh/
- https://www.igeeksblog.com/author/dhvanesh/
- https://www.igeeksblog.com/author/dhvanesh/