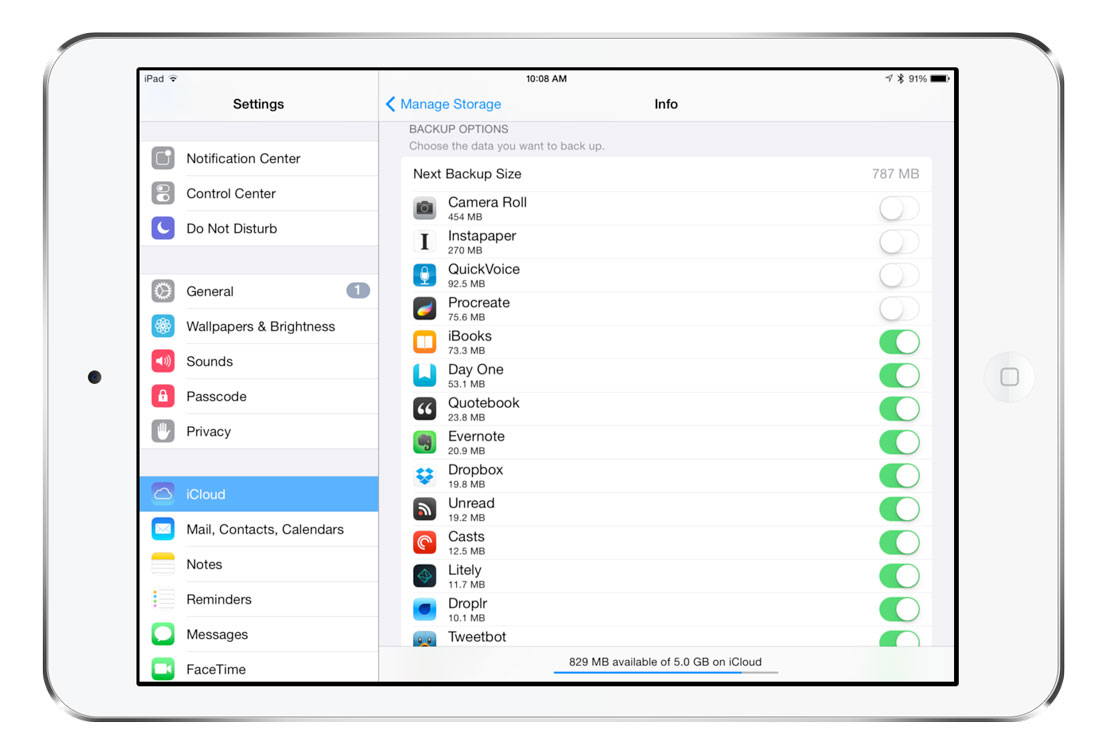
Settings include things like: General: Edit the basics like your name, username, or email. Security and Login: Change your password, and turn on alerts and approvals to keep your account secure. In this video we look at various ways to access and find your Applications folder. The Applications folder is where your applications are placed or stored. Always change Apple Gatekeeper settings back to Mac App Store or Mac App Store and identified developers when you are done downloading the apps you need. Note: In most cases, Gatekeeper may only need to be disabled temporarily in order to install and initially launch an application.

In the Find My app on your Mac, click Devices. In the Devices list, select the device you want to get directions to, then click the Info button on the map. If MAC Filtering is enabled on a wireless router, any wireless devices connected to that router will be unable to connect until their MAC address is entered into the MAC Filter settings. For troubleshooting purposes, you do not need to enable MAC Filtering if this is already disabled. Set Up a New Printer: Set up a new printer or connect to a printer that has already been set up. Sign in: Create an HP account or sign in to your HP account to use HP Smart features. If prompted for account verification, follow the on-screen steps to find the verification code.
You can choose how often you want to enter your password when you buy items (including in-app purchases) from the App Store and iTunes Store:
- Always Require—Every time you make a purchase, you'll be asked to enter your password, even if you're signed in with your Apple ID.
- Require After 15 Minutes—If you entered your password within the last 15 minutes, you won't be asked to enter your password again.
If you don't want to enter a password when you download free items, follow the steps below and turn off password protection for free items.
On your iPhone, iPad, or iPod touch
- Open the Settings app.
- Tap [your name], then tap iTunes & App Store.
- Tap Password Settings. If you have Touch ID or Face ID turned on for purchases, you won't see Password Settings.
- Under Purchases and In-App Purchases, tap the setting that you want.
- Under Free Downloads, tap Require Password to turn the setting on or off.
- When asked, enter your password. Then tap OK.
On your computer
- On your Mac, choose the Apple menu () at the top of your screen, then choose System Preferences.
- Click Apple ID.
- Click Media & Purchases.
- Select the settings that you want for free downloads and purchases. If you have Touch ID turned on for purchases, you won't see this menu.
If you're using an older version of macOS, open iTunes, choose iTunes > Preferences, then click the Store tab.
On a PC
How Do I Find App Setting On Macbook Pro
If you're using a PC, open iTunes. From the top of the iTunes window, choose Edit, then choose Preferences. Click the Store tab. Then select the settings that you want for purchases and free downloads.
On your Apple TV 4K or Apple TV HD
- From the Home screen, select Settings.
- Select Users and Accounts.
- Select [your name]'s Account.
- Under Require Password, choose the settings that you want for purchases and free downloads.
How Do I Find App Setting On Macbook Air
On your Apple TV (3rd generation)
- From the Home screen, select Settings > iTunes Store > Sign In.
- Sign in with your Apple ID and password.
- After you click Submit, you'll see a screen that says 'Remember Password?' Select your preferred level of protection:
- Choose Yes if you want the Apple TV to remember your password for purchases as long as you're signed in with your Apple ID.
- Choose No if you want to enter your password each time that you make a purchase in the iTunes Store.
To change your password settings, sign out, then follow the steps above to sign in again.

About turning off password protection
You can't completely turn off password protection for paid items on your iPhone, iPad, iPod touch, or computer. On Apple TV, you can turn off password protection for both free and paid items.
If you enabled Touch ID or Face ID for App Store and iTunes Store purchases, you'll be asked to use Touch ID or Face ID for every download, even if the item is free.
Manage what kids buy or download
If you use Family Sharing, you can use Ask to Buy to control what kids buy. When a child asks to buy an item or download a free item, the family organizer can approve or decline the request.