Hide files and folders from the prying eyes of other people using your Mac.
Hide Folders App Mac
Secret Folder is very useful to keep your information away from prying eyes, it conceal folders and files on your Mac with a click, it provides you with an easy and fast way to hide personal folders and documents.
How to make invisible files and folders on a Mac?
The answer is simple: with Secret Folder! Secret Folder provides an easy and fast way to protect personal documents and avoid them being seen, modified, or erased by other users. It allows users to hide folders and their contents. Files and folders can be added by means of a single click on a choose dialog box or via drag and drop. This protection system is based on the principle that no person will attempt to open a file he/she cannot see or knows about.
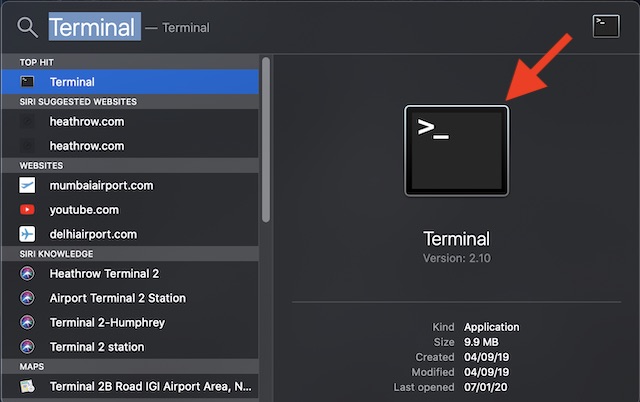
Hide a File or Folder in macOS Mojave 1. Hide a File or Folder Using Terminal Commands. The Terminal app on your Macs allows you to access a number of cool and hidden features which are not otherwise possible. One of those hidden features that you can access using Terminal is the ability to hide a file or folder on macOS. It’s very easy to do so. Macs, like other operating systems, offer a way to cover files and folders, but Mac OS X masks those options and doesn’t make it as easy as it is on Windows and Linux.So, in this post, I will guide you on how to hide and show hidden files on Mac using Terminal. However, It’s supposed to be so simple and intuitive to do stuff on a Mac that when something isn’t, it’s shocking.
The perfect solution
Secret Folder constitutes the perfect solution if you wish to prevent occasional users of your Mac to view, open, or change files or documents while browsing the contents of your hard drive. Secret Folders is very useful to keep your information away from prying eyes or kids who may accidentally modify or delete your files.

Hide and Unhide Files on Mac with Ease. So, these are the quick ways to keep all of your private files away from the prying eyes. While they work efficiently, I wish Apple offered an easier way to hide files on the macOS operating system. It would be better if the option existed inside the customization setting or the contextual menu itself. If you want to make some files or folders disappear, there are several methods to hide files and folders on your Mac. This won’t encrypt the files, but it will make them invisible while browsing in Finder. Hide Files with System Commands. MacOS offers a couple ways that allow experienced users to employ system functionality to hide files. Enable FileVault. This is probably the simplest way to do it. Go to System Preferences’ Security &.
Using a password
The ‘Require Password’ check button lets you protect the app with a password. If this option is selected, at the opening of Apimac Secret Folder a password dialog box will be displayed. To gain access to the application it will be necessary to enter the correct password. Secret Folder is very useful to keep your information away from prying eyes, it conceal folders and files on your Mac with a click, it provides you with an easy and fast way to hide personal documents.
Secret Folder is really simple to use
The most simple and straightforward method to protect a file. Secret Folder allow you to build a list of file and folders, which you may turn visible or invisible with a simple click.
Notes about security
This application uses the standard functionality of the operating system to make folders and files invisible. Programmers and experienced users could gain access to a folder made invisible and there are some applications that let you open invisible files. Whether you need advanced levels for protecting your data, there are other ways as protecting information on removable media (as creating encrypted disk images by using macOS FileVault).
You can learn more about data protection on Mac by visiting the protect data on Mac page on the Apple site.
Mail User Guide
The Mail sidebar provides easy access to mailboxes, folders, and flagged items for the email accounts you use in Mail.
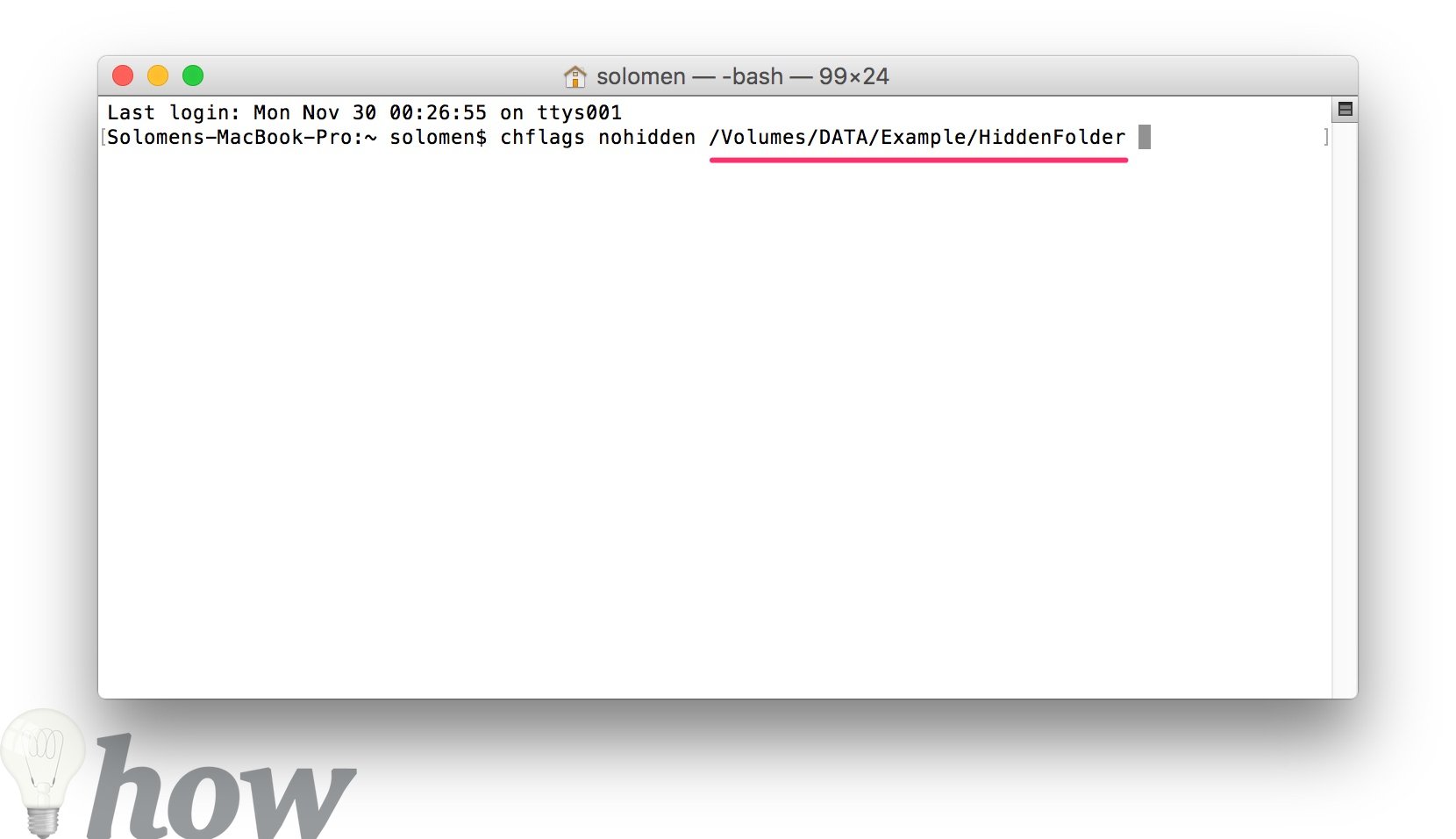
In the Mail app on your Mac, do any of the following:
Show the sidebar: Choose View > Show Mailbox List, or press Shift-Command-M.
Resize the sidebar: Drag its separator bar left or right. If you drag it all the way to the left, the sidebar is hidden.
Hide the sidebar: Choose View > Hide Mailbox List, or press Shift-Command-M.
Hide Folders Mac Apps
To change the size of the sidebar icons, choose Apple menu > System Preferences, click General, then select a sidebar icon size.