Many apps on Mac have Touch Bar controls that make common actions even easier. With Sidecar, you get a Touch Bar on your iPad screen even if your Mac doesn’t have a Touch Bar. It works just like the Touch Bar on Mac, and you can tap its controls with either your finger or Apple Pencil.
- Dark Screen Mac App Download
- Black Command Screens Mac
- Dark Screen Mac App Windows 10
- Black Screen Mac Apple
- Apple Macbook Dark Screen
- Black Screen On Mac App
If your laptop screen is too dark even when it is at full (100%) brightness, then you’ve come to the right place. In this post we look at the different causes and fixes for a dark screen at full brightness.
Why Is My Computer Screen So Dark On Full Brightness
- Mac App Store is the simplest way to find and download apps for your Mac. To download apps from the Mac App Store, you need a Mac with OS X 10.6.6 or later.
- Windows 10 comes complete with a number of energy efficient options, however some of these leave may leave your screen brightness uncomfortably dark. Here’s a few ways to make the screen brighter. Option 1: Disable automatic brightness adjustments. Note: for computers with a light sensor (typically laptop computers).
- Solution: If you are using this display chip and get a black (or half green) screen, please find or add a new registry key from: HKEYCURRENTUSER Software Splashtop Inc. Splashtop Remote Server EnableIQSV and set it to 0, then restart the Splashtop Streamer. This will fix the black screen issue on client devices.
- TextEdit, the text editor included in macOS, shows a white window with black toolbars. Apple’s news app combines dark and light, though the news shown in Apple’s Stocks app does take on a dark mode interface. Web browsers are particularly problematic because of the content they display.
This issue can be caused by outdated or buggy drivers, faulty hardware, an outdated BIOS, and/or much more, so locating the exact cause of the issue can be an overwhelming process. However, there are several ways this can be fixed and with a little patience, you should be able to locate and fix the problem.
The best way to attack this issue is to start with the easiest fixes. Follow the below instructions in order, if you can. We suggest this as we list these methods from the most basic and easiest ways to fix this problem to the hardest and most difficult to locate.
This way you can work through the potential software fixes before having to consider replacing any hardware, which can be costly and time consuming.
Fixing Laptop Screen Too Dark – Windows
Hard Reset
The IT guy’s bread and butter: “Turn it off and turn it back on again.” Odds are you’ve tried this already and it didn’t work, which is why you are here.
But hang in there and bear with us! You may have restarted your computer via Windows but we’re talking about a hard reset, not just a restart.
Step 1: Turn your laptop off and unplug any peripherals (this includes the AC adapter)
Step 2: Press and hold the power button for 15 seconds
Step 3: When the startup menu opens, use the arrow keys to select ‘Start Windows Normally’
Step 4 (optional but highly recommended): Update Windows
Uninstall/Reinstall Drivers
If you find your screen is still dark at full brightness after resetting, it is a good idea to uninstall and reinstall your display driver.
Step 1: Right click the ‘Start’ button, select Device Manager
Step 2: Click ‘Display Adapters’
Step 3: Right click on your display driver (if there are two, one is your display, the other your graphics card), select Uninstall
Step 4: Restart your laptop
When you restart your laptop, Windows will recognize that the driver is missing and automatically reinstall a generic driver to replace the missing one.
Rollback/Update Drivers
If uninstalling and reinstalling the display driver still hasn’t fixed the issue, you can roll it back or update it. The screen darkness may be caused by a bug in the current driver. Rolling it back or updating it may solve the problem.
Step 1: Open Device Manager > Display Adapters (refer to steps 1 and 2 above)
Step 2: Right click your display adapter, select Properties
Step 3: Navigate to the ‘Drivers’ tab
Step 4: Rollback the driver, if allowed; if the Rollback Driver option is grayed out, continue to step 5.
Step 5: Select the Update Driver option to update the display driver
Update the BIOS
BIOS stands for Basic Input and Output System and one of its many important functions in your laptop is recognizing and configuring hardware in your system (i.e. your display).
The BIOS may be out of date and no longer able to recognize your display properly and that may be what is causing the darkness of your laptop screen.
Step 1: Identify the make and model of your laptop and its BIOS version and write it down.
- Type ‘system information’ into the ‘Start’ search bar
- Open the app called System Information
- Locate the ‘System Manufacturer’, ‘System Model’, ‘BIOS Version/Date’, AND ‘Processor’
- Write them down
Step 2: Navigate to your laptop manufacturer’s website and locate your laptop model’s page
Step 3: Under the BIOS section of your laptop’s page, compare its newest version to the version you wrote down in Step 1
Step 4: Update the proper BIOS for your processor if it has an update available
Step 5: Close all open programs and deactivate your antivirus (you can reactivate once you’ve
updated the BIOS)
Step 6: Allow the BIOS to completely update, then restart your computer
NOTE: the BIOS must be fully updated BEFORE you restart your computer; do not interrupt the update.
BIOS updates are not that common so you won’t have to continually update your laptop’s BIOS like your generic drivers.
Replace LCD Inverter
If the above tips did not work at all to fix your screen brightness improve, it is likely that the LCD inverter in your laptop is failing or has failed. This little piece of hardware is in charge of the backlight on your screen (i.e. the thing that makes your screen bright).
The LCD inverter, like any piece of hardware in your computer, can fail for unknown reasons. The best thing to do is take your laptop to a professional to have the LCD inverter replaced.
Do not try to find it yourself as you may void the warranty of your laptop by opening up the chassis. It is likely hidden under other pieces of hardware and you risk causing permanent damage to your laptop by trying to remove it yourself.
It is our recommendation that you take your laptop to a professional if the screen darkness continues after you try these fixes. They may be able to locate the exact cause of the issue and give you a better idea of what the possible fixes are.
Fixing Laptop Screen Too Dark – MacOS
Mac does not appear to have this issue as often as Windows laptops do but if you do find that your Macbook screen is dim at full brightness, one solution is to reset the System Management Controller (SMC) which, among other things, controls the backlit display of your Macbook.
If the battery is nonremovable (for newer Macbooks):
Step 1: Choose Apple menu > Shut Down and wait for your Mac to shut down.
Step 2: Press Shift-Control-Option on the left side of the built-in keyboard, then press the power button at the same time. Hold these keys and the power button for 10 seconds. If you have a MacBook Pro with Touch ID, the Touch ID button is also the power button.
Step 3: Release all keys.
Step 4: Press the power button again to turn on your Mac.
If the battery is removable (mainly for older Macbooks):

Step 1: Shut down your Mac.
Step 2: Remove the battery. If you need help removing the battery, contact an Apple Authorized Service Provider or Apple Retail Store.
Step 3: Press and hold the power button for 5 seconds.
Step 4: Reinstall the battery.
Step 5: Press the power button again to turn on your Mac.
Dark Screen Mac App Download
If this method does not fix the brightness problem, the best option is to take your Macbook to a professional to have the LCD inverter replaced.
A dim screen can be frustrating and difficult to troubleshoot when it occurs. Hopefully, some of these fixes worked for you. If these fixes did work for you, let us know which ones were most helpful in the comments.
Related Posts
Use the Screenshot toolbar
To view the Screenshot toolbar, press these three keys together: Shift, Command, and 5. You will see onscreen controls for recording the entire screen, recording a selected portion of the screen, or capturing a still image of your screen:
Record the entire screen
- Click in the onscreen controls. Your pointer changes to a camera .
- Click any screen to start recording that screen, or click Record in the onscreen controls.
- To stop recording, click in the menu bar. Or press Command-Control-Esc (Escape).
- Use the thumbnail to trim, share, save, or take other actions.
Record a selected portion of the screen
- Click in the onscreen controls.
- Drag to select an area of the screen to record. To move the entire selection, drag from within the selection.
- To start recording, click Record in the onscreen controls.
- To stop recording, click in the menu bar. Or press Command-Control-Esc (Escape).
- Use the thumbnail to trim, share, save, or take other actions.
Trim, share, and save
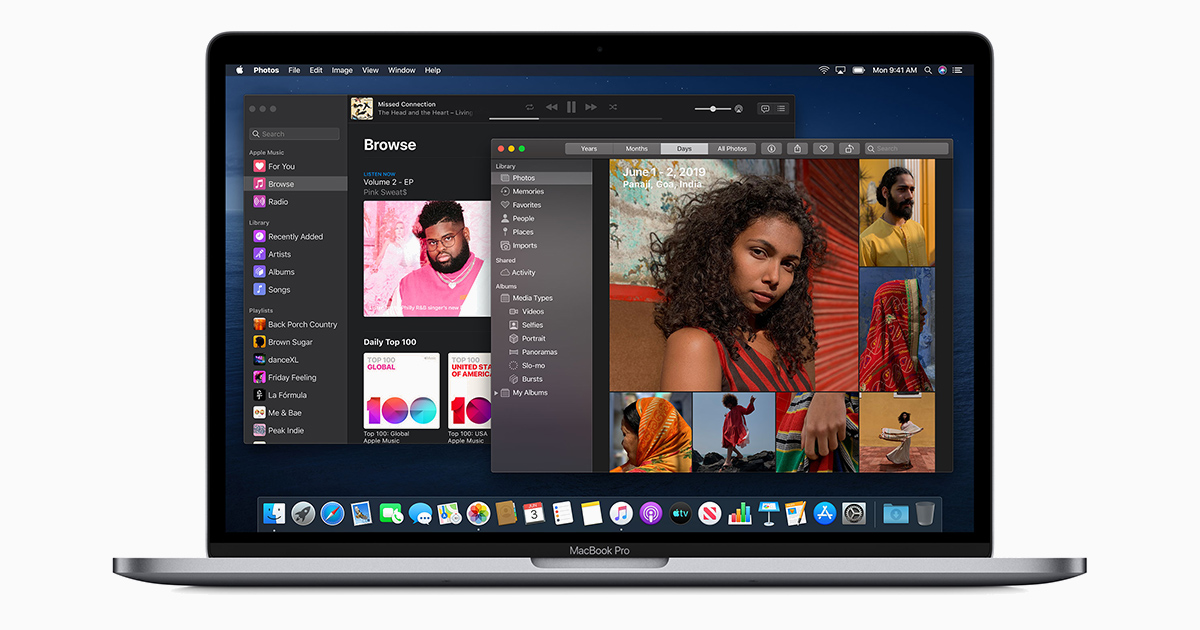
After you stop recording, a thumbnail of the video appears briefly in the lower-right corner of your screen.
- Take no action or swipe the thumbnail to the right and the recording is automatically saved.
- Click the thumbnail to open the recording. You can then click to trim the recording, or click to share it.
- Drag the thumbnail to move the recording to another location, such as to a document, an email, a Finder window, or the Trash.
- Control-click the thumbnail for more options. For example, you can change the save location, open the recording in an app, or delete the recording without saving it.
Black Command Screens Mac
Change the settings
Click Options in the onscreen controls to change these settings:
- Save to: Choose where your recordings are automatically saved, such as Desktop, Documents, or Clipboard.
- Timer: Choose when to begin recording: immediately, 5 seconds, or 10 seconds after you click to record.
- Microphone: To record your voice or other audio along with your recording, choose a microphone.
- Show Floating Thumbnail: Choose whether to show the thumbnail.
- Remember Last Selection: Choose whether to default to the selections you made the last time you used this tool.
- Show Mouse Clicks: Choose whether to show a black circle around your pointer when you click in the recording.
Dark Screen Mac App Windows 10
Use QuickTime Player
Black Screen Mac Apple
- Open QuickTime Player from your Applications folder, then choose File > New Screen Recording from the menu bar. You will then see either the onscreen controls described above or the Screen Recording window described below.
- Before starting your recording, you can click the arrow next to to change the recording settings:
- To record your voice or other audio with the screen recording, choose a microphone. To monitor that audio during recording, adjust the volume slider. If you get audio feedback, lower the volume or use headphones with a microphone.
- To show a black circle around your pointer when you click, choose Show Mouse Clicks in Recording.
- To record your voice or other audio with the screen recording, choose a microphone. To monitor that audio during recording, adjust the volume slider. If you get audio feedback, lower the volume or use headphones with a microphone.
- To start recording, click and then take one of these actions:
- Click anywhere on the screen to begin recording the entire screen.
- Or drag to select an area to record, then click Start Recording within that area.
- To stop recording, click in the menu bar, or press Command-Control-Esc (Escape).
- After you stop recording, QuickTime Player automatically opens the recording. You can now play, edit, or share the recording.
Apple Macbook Dark Screen
Learn more
Black Screen On Mac App
- The Screenshot toolbar is available in macOS Mojave or later.
- When saving your recording automatically, your Mac uses the name ”Screen Recording date at time.mov”.
- To cancel making a recording, press the Esc key before clicking to record.
- You can open screen recordings with QuickTime Player, iMovie, and other apps that can edit or view videos.
- Some apps might not let you record their windows.
- Learn how to record the screen on your iPhone, iPad, or iPod touch.