- App Nap Mac High Sierra
- App Nap Mac Sierra Leone
- App Nap Mac Sierra 10.12
- App Nap Mac Sierra 10.13
- App Nap Mac Sierra Installer
If you’re running High Sierra (10.13), Sierra (10.12), or El Capitan (10.11), upgrade to macOS Catalina from the App Store. If you’re running Lion (10.7) or Mountain Lion (10.8), you will need to upgrade to El Capitan (10.11) first. If you don’t have broadband access, you can upgrade your Mac at any Apple Store.
Clean, repair and optimize.
Cocktail is a general purpose utility for macOS that lets you clean, repair and optimize your Mac. It is a powerful digital toolset that helps hundreds of thousands of Mac users around the world get the most out of their computers every day.
- Mac App Store items (including software updates), download in the background. Time Machine performs backups. Spotlight performs indexing. Help Center content updates. Wireless base stations can wake your Mac using Wake on Wireless. During Power Nap, your Mac plays no system sounds, including the Play Sound or Send Message feature of Find My Mac.
- Advanced Mac users may wish to allow a third option, which is the ability to open and allow apps downloaded from anywhere in MacOS Catalina, macOS Sierra, macOS High Sierra, and MacOS Mojave. To be clear, the “Allow applications downloaded from anywhere” option is hidden by default in Gatekeeper for macOS from Sierra onward.
- OS X Mavericks (version 10.9) is the tenth major release of OS X (since June 2016 rebranded as macOS), Apple Inc.' S desktop and server operating system for Macintosh computers. OS X Mavericks was announced on June 10, 2013, at WWDC 2013, and was released on October 22, 2013 worldwide. The update emphasized battery life, Finder improvements, other improvements for power users,.
- App Nap can negatively affect Pro Tools in some cases – especially if Pro Tools is hidden or idle for a long period of time. The following setting is recommended: Go to your Applications folder. Right-click or control+click the Pro Tools application and choose Get Info. In the Pro Tools Info window, under General, you will see an option to.
- Software updates are checked every day, while Mac App Store updates are checked weekly. Of the apps that update, only Mail and Notes have to be open. How to Enable and Tweak Power Nap (if Your Mac Supports It) If you own a Mac that was manufactured in the last 5 years or so, then chances are pretty good it will support Power Nap.
The application serves up a perfect mix of maintenance tools and tweaks, all accessible through a clean and easy to use interface. Cocktail's features are arranged into five categories that helps you manage various aspects of your computer. It also comes with an automatic Pilot mode that allows you to simply press a button and relax, knowing that Cocktail will take care of the rest.
Cocktail is installed at more than 250 000 computers world wide. The largest part being private individuals, but Cocktail can also be found at large international companies, educational institutions or newspapers.
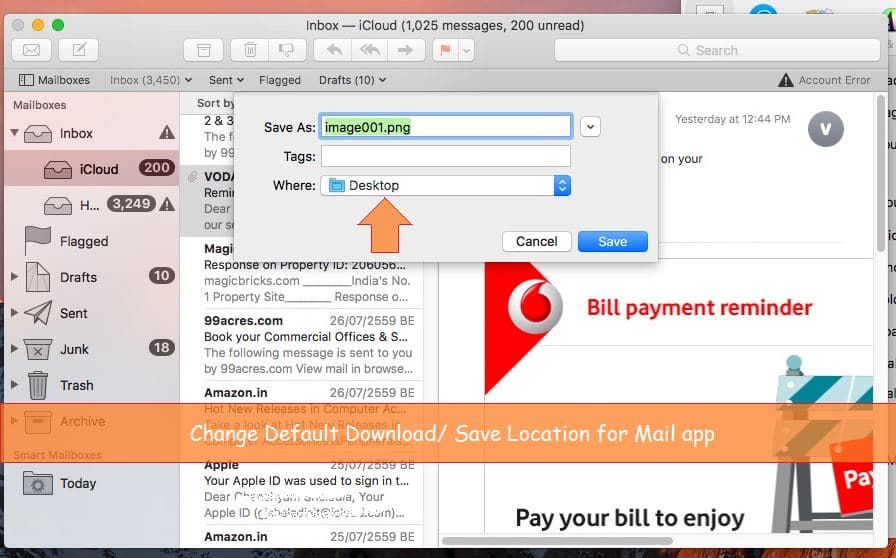
- Verify boot volume
- Check S.M.A.R.T. status of disks
- Repair user permissions
- Enable or disable journaling
- Set disk sleep (spindown) time
- Modify standby delay
- Change other disk sleep settings
- Force eject CD/DVD
- Run periodic maintenance scripts
- Purge inactive memory and optimize virtual memory usage
- Manage Spotlight indexing
- Erase Spotlight indexes
- Modify Time Machine settings
- Rebuild Launch Services and Help databases
- Rebuild Mail's Envelope Index
- Update locate and whatis databases
- Force empty the Trash
- Change startup mode or set startup delay
- Disable startup sound
- Disable Notification Center and App Nap
- Clear system caches
- Clear user caches
- Clear font caches
- Clear virtual memory swap files
- Clear temporary files
- Clear Internet caches
- Clear DNS cache
- Clear Mail downloads
- Clear cookies, download lists, form values and history files
- Clear Adobe Flash Player caches and cookies
- Clear applications caches
- Search for corrupted preference files
- Delete unnecessary localization (language resources) files
- Clear and manage (view, print and save) log files
- Delete invisible DS Store files
- Delete locked or inaccessible items
- Change speed, duplex and MTU of network cards
- Easily optimize network settings for common connection types
- Modify IP configuration parameters
- Configure File Sharing settings
- Customize look and features of Finder, Dock, login window and other system services
- Modify hidden settings of Safari, iTunes and Launchpad
- Clean, repair and optimize your system with one click of the button
- Schedule clearing of caches and log files as well as run of periodic maintenance scripts
When unregistered, Cocktail runs in demo mode and will expire after the tenth launch. If you like your Cocktail, please purchase the license from our resellers PayPro or Paddle.
PayPro and Paddle provides transactions for all major credit cards and accepts PayPal payments, purchase orders, checks, cash, money orders and wire transfers. Both PayPro and Paddle protects your online transactions with the strongest exportable standards of encryption. For further protection, our rersellers does not store your complete credit card numbers after the transaction.
We also offer an Educational License for schools, colleges, universities and other non-profit educational institutions. It covers up to one hundred installations within the institution.
Please use the support form below if you have any questions regarding licenses or sales.
Buy Cocktail - Now up to 40% off!
- Single User License $29 $19Covers one computer.
- Family License $59 $39Covers up to five computers (household use only).
- Ten-Pack License $149 $99Covers up to ten computers.
- Business License $499 $299Covers up to one hundred computers in your organisation.
Buy fromPayPro orPaddle
FAQ
macOS Catalina tells me that Cocktail is damaged, can’t be opened and should be moved to the Trash.
If macOS Catalina tells you that Cocktail is damaged, can’t be opened and should be moved to the Trash, please download latest version of Cocktail (Catalina Edition) from: http://usa.maintain.se/Cocktail13CE.dmg Cocktail 13.2 (Catalina Edition) - and any later version - is code signed and notarized by Apple.
How do I install Cocktail?
Download Cocktail from the top of this page, then double click the disk image (.dmg) file to mount it on your desktop. This disk image contains an application that you need to drag to your Applications folder. After you have installed Cocktail you can eject the disk by either dragging it to the trash or pressing the Eject icon in the Finder sidebar.
How do I uninstall Cocktail and restore the default macOS settings?
You can remove Cocktail by launching it, then selecting the Uninstall Cocktail option from the Cocktail application menu.
Is Cocktail compatible with other utilities?
Cocktail is compatible with all the major utilities for macOS, including DiskWarrior, TechTool Pro, Data Rescue and others.
What is the easiest way to run Cocktail?
Cocktail has a built in function called the Pilot, which is the easiest way to automatically clean and maintain your system. The Pilot scheduler automatically runs Cocktail’s maintenance tasks at scheduled intervals, to use it you just select the tasks you want to run, set the frequency (daily or weekly) and the time of the day you want them to run.
If you are not an experienced macOS users it is recommended that you run all the tasks using the default options at least once a week. Use the “Automatically” button to specify if Cocktail should stay idle, quit, log out, put the computer to sleep, restart or shut down the computer when it has completed all of the selected tasks.Where can I find more information about Cocktail?
You can find detailed information about all the tasks performed by Cocktail in the help files. To access them choose Cocktail Help from the Help menu.
Provides the greatest number of features. Cocktail is our favorite system utility for macOS MacWorld
Constant development, great features and perfect interface MacCritic
Excellent utility! Cocktail helps me do daily administrative work. Easy! Works! MacUpdate
We’ve said it before, and we’ll say it again: Cocktail is simply one of the most useful utilities MacLife
Skip to end of metadataGo to start of metadataOptimize Energy Saver
This optimization will free up system resources as well as prevent the computer from going to sleep or standby mode which can cause audio dropouts with software and hardware.
- Open System Preferences.
- Click 'Energy Saver'.
- Do one of the following (available option depends on your computer model).
- If present, set the 'Computer sleep' slider to 'Never'
- Otherwise, check the box that says 'Prevent computer from sleeping automatically when the display is off.'
- Un-check the box for 'Put hard disks to sleep when possible'.
Turn off Wi-Fi
If your computer is equipped with Bluetooth wireless and/or a Wi-Fi (AirPort) card, these may need to be disabled for DAW to work correctly.
- Open System Preferences.
- Click 'Network'.
- On the left hand sidebar, click on Wi-Fi.
- Click on the button that says Turn Wi-Fi Off.
Set Ravenna Network Service Order first
Disable FileVault protection
This optimization will allow your hard drive to work more efficiently.
- Open System Preferences.
- Click 'Security & Privacy'.
- Click on the 'FileVault' tab.
- In this window find where it states: 'FileVault protection is (on/off) for the hard disk...'.
- If FileVault is on, click the button to 'Turn Off FileVault'.
Disable Firewall
This optimization will allow your network to work more efficiently.
- Open System Preferences.
- Click 'Security & Privacy'.
- Click on the 'Firewall' tab.
- In this window find where it states: 'Firewall: On'.
- If Firewall is On, click the button to 'Turn Off Firewall'.
Automatic Updates
Some updates to your Mac software can cause conflicts with your DAW. Therefore, it is suggested to disable the automatic update functionality within the operating system.
If there is an update that you need, you can manually update your Mac software my clicking on the Apple menu in the upper left corner of your screen and choosing Software Update.
- Open System Preferences.
- Click 'App Store'.
- Make sure the box labeled 'Automatically check for updates' is unchecked.
Disable App Nap
App Nap can negatively affect EuControl by causing response time delays when changing parameters on a control surface. This is because the OS appears to see this app as 'idle' since it is hidden from view.
If you are using a EuCon surface such as an Aritst Mix or S6, disabling App Nap is recommended:
App Nap Mac High Sierra
- Go to your Applications folder.
- Go to the Euphonix folder.
- Right-click or control+click the EuControl application and choose Get Info.
- In the EuControl Info window, under General, you will see an option to prevent App Nap.
App Nap Mac Sierra Leone
Enable Spotlight Indexing
DAW relies on Spotlight indexing for Workspace database search operations. It is therefore suggested that Spotlight be allowed access to all mounted drives.
This will be the default on Yosemite, but to be sure nothing is hidden from Spotlight please follow these steps:
- Open System Preferences.
- Click 'Spotlight'.
- Click on the Privacy tab.
- Be sure no drives appear in this list. It should be empty.
- If any drives do appear, highlight each one and click the minus (-) button below the list to remove them.
Disable Sudden Motion Sensor (For laptops only, and not available on all models)
If you're recording in a loud environment, this optimization will prevent the Sudden Motion Sensor from kicking in and throwing errors.
App Nap Mac Sierra 10.12
- Double-click on the Macintosh HD icon on your desktop. (This would be your system drive if you have renamed it to something else.)
- Go to the Applications folder.
- Go to the Utilities folder.
- Double-click on Terminal.
- Type sudo pmset -a sms 0 and press Return. (Typing in '0' disables it.)
- Enter your administrator when prompted.
- Type sudo pmset -g to verify that this has been applied.
To re-enable Sudden Motion Sensor:
- Go back to Terminal following the above steps.
- Type sudo pmset -a sms 1 and press Return. (Typing in '1' re-enables it.)
- Enter your administrator when prompted.
- Type sudo pmset -g to verify that this has been applied.
Disable Automatic Graphics Switching (For laptops only, and not available on all models)
This will prevent the operating system from switching between graphics processors to save energy, which can cause errors during playback or recording.
- Open System Preferences.
- Go to Energy Saver.
- Un-check automatic graphics switching.
New User Account
App Nap Mac Sierra 10.13
This troubleshoot can help with issues launching your DAW. Issues can be caused by conflicting preferences from other applications. A new user account will contain no user application preferences at first, providing somewhat of a fresh start.
- Open System Preferences.
- Click 'Users & Groups'.
- Click the Lock to authenticate and enter your password.
- Click the '+' under the list of users.
- Set the 'New Account' type to 'Administrator'.
- Give this new user any name and password that you want.
- Click 'Create Account'.
Then login to this new account and run your DAW.
- Go to the Apple menu and choose 'Log Out (Username)'.
- Wait for the login screen and then login in as the new user.
- Launch your DAW.
Remove Login Items
App Nap Mac Sierra Installer
Login Items are applications that will automatically start when logging into a user account. Remove unnecessary login items to reduce sources of potential conflicts with your DAW.
- Open System Preferences.
- Click 'Users & Groups'.
- Select the account you're logged into on the left hand side.
- Click Login Items.
- Go through the list and select each item, one at a time, and click the '-' below the list to remove the item (as long as you do not absolutely need it to start at login).
Remove Startup Items
Startup Items are similar to Login Items, but will start when first booting the computer, regardless of the user account being utilized. To remove unnecessary Startup Items
- Open your Macintosh HD.
- Go to the Library folder.
- Go to the StartupItems folder.
- Delete any unnecessary item.
- NOTE: Although the OS does not rely on anything in this folder to operate, please double-check the functionality of any unknown Startup Items before deleting them to ensure that you're not losing any essential functionality.