- Starting with macOS 10.14 Mojave, Apple has introduced a new security feature that ensures third-party applications work safely with your data. In short, you need to manually grant permission to your apps, so they can work with files on your drive. Normally, third-party applications will ask you to grant specific permissions upon launching.
- Allowing Third Party Applications to Install on a MacBook - Duration: 2:05. How to change security preferences allow installation Mac OS X OS Sierra - Duration: 2:10. VideoTutorial 107,852.
- Some applications are not signed by Apple and will not be able to be installed. If you trust the application and know you want to install it, follow these st.
Apple in iOS 14 plans to allow users to set a third-party app as the default email or browser app on an iPhone or iPad, replacing the current Apple-made default apps Safari and Mail.
-->As an admin, you can use app permission policies to control what apps are available to Microsoft Teams users in your organization. You can allow or block all apps or specific apps published by Microsoft, third-parties, and your organization. When you block an app, users who have the policy are unable to install it from the Teams app store. You must be a global admin or Teams service admin to manage these policies.
You manage app permission policies in the Microsoft Teams admin center. You can use the global (Org-wide default) policy or create and assign custom policies. Users in your organization will automatically get the global policy unless you create and assign a custom policy. After you edit or assign a policy, it can take a few hours for changes to take effect.
Note
Org-wide app settings override the global policy and any custom policies that you create and assign to users.
If your organization is already on Teams, the app settings you configured in Tenant-wide settings in the Microsoft 365 admin center are reflected in org-wide app settings on the Manage apps page. If you're new to Teams and just getting started, by default, all apps are allowed in the global policy. This includes apps published by Microsoft, third-parties, and your organization.
Say, for example, you want to block all third-party apps and allow specific apps from Microsoft for the HR team in your organization. First, you would go to the Manage apps page and make sure that the apps that you want to allow for the HR team are allowed at the org level. Then, create a custom policy named HR App Permission Policy, set it to block and allow the apps that you want, and assign it to users on the HR team.
Note
If you deployed Teams in a Microsoft 365 Government Community Cloud (GCC) environment, see Manage org-wide app settings for Microsoft 365 Government to learn more about third-party app settings that are unique to GCC.
Create a custom app permission policy
If you want to control the apps that are available for different groups of users in your organization, create and assign one or more custom app permission policies. You can create and assign separate custom policies based on whether apps are published by Microsoft, third-parties, or your organization. It's important to know that after you create a custom policy, you can't change it if third-party apps are disabled in org-wide app settings.
In the left navigation of the Microsoft Teams admin center, go to Teams apps > Permission policies.
Click Add.
Enter a name and description for the policy.
Under Microsoft apps, Third-party apps, and Custom apps, select one of the following:
- Allow all apps
- Allow specific apps and block all others
- Block specific apps and allow all others
- Block all apps
If you selected Allow specific apps and block others, add the apps that you want to allow:
- Select Allow apps.
- Search for the apps that you want to allow, and then click Add. The search results are filtered to the app publisher (Microsoft apps, Third-party apps, or Custom apps).
- When you've chosen the list of apps, click Allow.
Similarly, if you selected Block specific apps and allow all others, search for and add the apps that you want to block, and then click Block.
Click Save.
Edit an app permission policy
You can use the Microsoft Teams admin center to edit a policy, including the global policy and custom policies that you create.
- In the left navigation of the Microsoft Teams admin center, go to Teams apps > Permission policies.
- Select the policy by clicking to the left of the policy name, and then click Edit.
- From here, make the changes that you want. You can manage settings based on the app publisher and add and remove apps based on the allow/block setting.
- Click Save.
Assign a custom app permission policy to users
You can assign a policy directly to users, either individually or at scale through a batch assignment (if supported for the policy type), or to a group that the users are members of (if supported for the policy type).
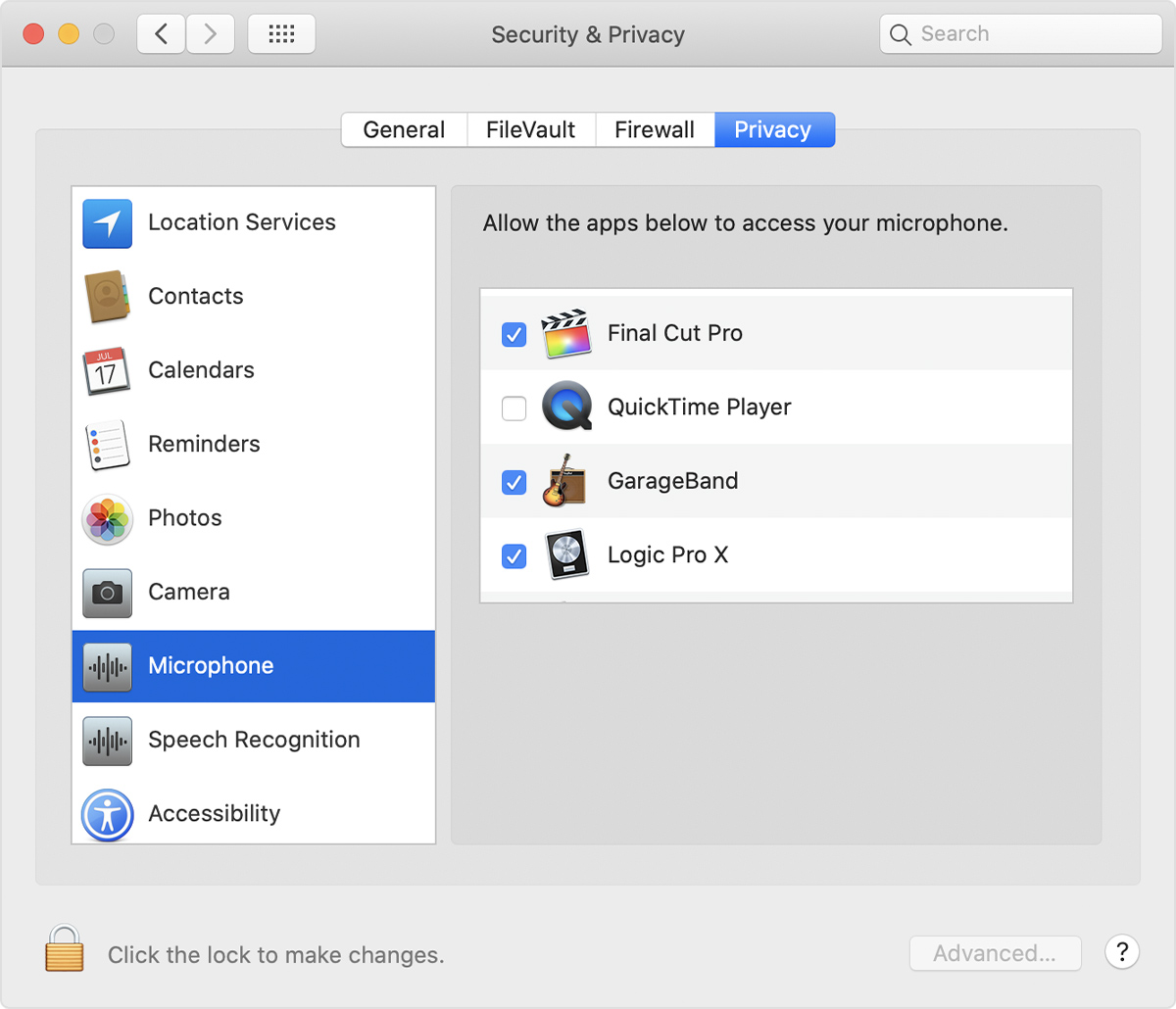
To learn about the different ways that you can assign policies to users, see Assign policies to your users in Teams.
Manage org-wide app settings for Microsoft 365 Government
In a Microsoft 365 Government - GCC deployment of Teams, it's important to know the following about third-party app settings, which are unique to GCC.
In GCC, all third-party apps are blocked by default. Additionally, you'll see the following note about managing third-party apps on the app permission policies page in the Microsoft Teams admin center.
Use org-wide app settings to control whether users can install third-party apps. Org-wide app settings govern the behavior for all users and override any other app permission policies assigned to users. You can use them to control malicious or problematic apps.

On the Permission policies page, select Org-wide app settings. You can then configure the settings you want in the panel.
Under Third-party apps, turn off or turn on these settings to control access to third-party apps:
- Allow third-party apps: This controls whether users can use third-party apps. If you turn off this setting, your users won't be able to install or use any third-party apps. In a Microsoft 365 Government - GCC deployment of Teams, this setting is off by default.
- Allow any new third-party apps published to the store by default: This controls whether new third-party apps that are published to the Teams app store become automatically available in Teams. You can only set this option if you allow third-party apps.
Under Blocked apps, add the apps you want to block across your organization. In a Microsoft 365 Government - GCC deployment of Teams, all third-party apps are added to this list by default. For any third-party app you want to allow in your organization, remove the app from this blocked apps list. When you block an app org-wide, the app is automatically blocked for all your users, regardless of whether it's allowed in any app permission policies
Click Save for org-wide app settings to take effect.
As mentioned earlier, to allow third-party apps, you can either edit and use the global (Org-wide default) policy or create and assign custom policies.
FAQ
Working with app permission policies
What app interactions do permission policies affect?
Permission policies govern app usage by controlling installation, discovery, and interaction for end users. Admins can still manage apps in the Microsoft Teams admin center regardless of the permission policies assigned to them.
Can I control line of business (LOB) apps?
Yes, you can use app permission policies to control the rollout and distribution of custom (LOB) apps. You can create a custom policy or edit the global policy to allow or block custom apps based on the needs of your organization.
How do app permission policies relate to pinned apps and app setup policies?
You can use app setup policies together with app permission policies. Pre-pinned apps are selected from the set of enabled apps for a user. Additionally, if a user has an app permission policy that blocks an app in their app setup policy, that app won't appear in Teams.
Can I use app permission policies to restrict uploading custom apps?
You can use org-wide settings on the Manage apps page, or app setup policies to restrict uploading custom apps for your organization.
To restrict specific users from uploading custom apps, use custom app policies. To learn more, see Manage custom app policies and settings in Teams.
Does blocking an app apply to Teams mobile clients?
Yes, when you block an app, that app is blocked across all Teams clients.
User experience
What does a user experience when an app is blocked?
Users can't interact with a blocked app or its capabilities, such bots, tabs, and messaging extensions. In a shared context, such as a team or group chat, bots can still send messages to all participants of that context. Teams indicates to the user when an app is blocked.
For example, when an app is blocked, users can't do any of the following:
- Add the app personally or to a chat or team
- Send messages to the app’s bot
- Perform button actions that send information back to the app, such as actionable messages
- View the app’s tab
- Set up connectors to receive notifications
- Use the app’s messaging extension
The legacy portal allowed controlling apps at the organization level, which means when an app is blocked, it's blocked for all users in the organization. Blocking an app on the Manage apps page works exactly the same way.
For app permission policies assigned to specific users, if an app with bot or connector capability was allowed and then blocked, and if the app is then allowed only for some users in a shared context, members of a group chat or channel that don't have permission to that app can see the message history and messages that were posted by the bot or connector, but can't interact with it.
Related topics
Note: This blog post strays away from our usual focus on tips & tricks. It does not provide a solution or workaround for Mail searches on macOS Catalina. It rather discusses technical background and ethical considerations.
Ipod Touch Third Party Apps
Spotlight vs. Core Spotlight
Recent versions of macOS use two indexing technologies to power local searches in the Spotlight window: Spotlight and Core Spotlight.
Spotlight was introduced with OS X 10.4 Tiger. It indexes user files. Whenever a file is modified, the Spotlight engine calls upon the appropriate importer plug-in to read metadata and text content from the file. That data is then indexed for searching.
The fact that Spotlight works only with files can be a problem for some applications. For “shoebox” applications, it is often more natural to store data items in a single file or database rather than use one file per data item. Such data items cannot be indexed by Spotlight. Thus such applications either have to change their data storage to fit Spotlight’s requirements or resort to tricks to get their data into Spotlight.
Core Spotlight is a more recent addition. Core Spotlight does not watch for data or files to appear. Instead, applications actively submit data to Core Spotlight for indexing. This reversal of roles allows Core Spotlight to index any kind of data.
Migration to Core Spotlight
Best Third Party Apps For Iphone
In recent years, Apple has migrated a few system applications to use monolithic storage rather than individual files. A few years back, Safari history items and Apple Notes were saved as individual files. We were sad to see this information moved to databases. With that, a file search tool can at best find the file that holds all notes. This is of much less interest than the individual notes.
Such items still appear in the Spotlight window by way of Core Spotlight.
Some third-party applications have also found it easier to add support for Core Spotlight than to adapt their data structures to work with Spotlight.
HoudahSpot and Tembo
Up until recently, Core Spotlight was of no interest to HoudahSpot and Tembo. Core Spotlight is typically used to index items not available as individual files. HoudahSpot and Tembo, however, are designed as file search and organization tools. These applications expect to work with files that have a name and a path, can be tagged, can be copied, etc.
Cydia
The other reason HoudahSpot and Tembo have not added support for Core Spotlight, is that Apple has yet to provide public API to allow third-party applications to search Core Spotlight. The documented API allows only for searching data owned by the application that does the searching.
This became a problem with the release of macOS 10.15 Catalina. Even though the Apple Mail application still stores mail messages as individual files, it has moved indexing from Spotlight to Core Spotlight. This puts searching for Apple Mail messages off-limits to third-party applications, scripts, and automation tools.
Far-Reaching Consequences
The removal of Mail messages from the Spotlight index does not only affect file search tools.
Allow Third Party Apps On Mac
Spotlight was the de-facto API for accessing Mail messages. It gave access to messages, their subject, sender and recipient names, as well as a wealth of other well-documented metadata. Spotlight also provided notifications when new mail was downloaded.
This allowed applications and scripts to work with mail without duplicating the effort of connecting to mail servers. Automation tools could set up actions to run upon receiving email messages. E.g. a mail to self to “turn on screen sharing”.
Apple has removed this public API without prior notice of deprecation and without providing a replacement.
Privacy
The decision not to allow third-party applications access to Mail searches steps out of line with Apple’s current efforts on privacy. On macOS, Apple likes to put the user in the driver’s seat. At every turn, the system asks the user whether to allow or deny access to potentially sensitive data.

macOS Mojave and Catalina have an option to allow applications to access application data like Mail, Messages, etc. The user can thus decide to trust an application with access to his/her Mail messages. Yet Apple all but overrides the user’s choice by still not allowing that application access to the search index for Mail messages.
This may appear to be a cautious approach that favors security and privacy over application interoperability and productivity. In truth, the new situation is likely to undo privacy benefits provided by the “Full Disk Access” protection introduced with macOS Mojave.
How Do I Allow Third Party Apps On Mac
Power users and third-party applications are likely to create their own search indexes. These additional copies of the private data contained in mail messages will not benefit from SIP / “Full Disk Access” protection.
Implementation Details
It appears that from a technical point of view, Spotlight and Core Spotlight are not all that different. Both share a common index file format. Spotlight typically stores its index at the root of the drive. The Core Spotlight index is found in the user home folder.
Further digging left the impression that Spotlight and Core Spotlight also share the same search API. The very same API that HoudahSpot uses to work with Spotlight seems to be capable of bringing in search results from Core Spotlight. It appears it does so when used by Apple’s Spotlight window application. Yet it refuses to do so when called from a third-party application.
The Apple Spotlight application has two Apple private codesigning entitlements: com.apple.private.corespotlight.internal and com.apple.private.corespotlight.search.internal. It seems reasonable to assume that these entitlements trigger the change in behavior of the Spotlight search API. With these entitlements present, the default Spotlight application gets access to search results that are withheld from third-party applications.
One has to applaud the fact that the existing API did not simply start bringing in Core Spotlight results when that new technology was introduced. An application that expects search results to contain only files would have been caught off guard had the API thrown in data items from shoebox databases.
Unfortunately, Apple chose not to provide an option for third-party applications to opt into Core Spotlight search results. This puts more and more user data (Apple Notes, Safari bookmarks, third-party “shoebox” data, etc.) off-limits to search and automation tools.
Further Considerations
Allow Third Party Apps Mac Catalina
What is frustrating about the Catalina Mail situation is that there is no obvious reason for neither the switch to Core Spotlight nor for not allowing third-party applications to search for Mail messages. Even after the switch to Core Spotlight, Apple could have allowed Spotlight API to include Mail messages in search results.
There however is a much bigger problem. Since there is no way for third-party applications to search Core Spotlight, no third-party can offer a full-featured alternative to the Spotlight window. Apple has purposely limited API access so that no third-party can build upon the existing search indexes to provide better tools.
With all its flaws and limitations, the Spotlight window is made to be the only user interface that can dig up both files and data stashed in shoebox applications. Power users who need to work with more files that the anemic Spotlight can handle are forced to juggle Spotlight, Finder, and third-party tools to get a complete picture of their data.
For example, when one tries to find all interactions with one a particular client, it would be most useful to find project files, invoices, mail messages, calendar entries, notes, etc. in one place. This used to be the case. As more and more data moves to shoeboxes and indexing shifts to Core Spotlight, one has to check many in places to again piece together a complete picture. The Spotlight window shows only the top few matches. Finder and HoudahSpot provide the remaining files. The Spotlight window also finds a few notes and Mail messages. Yet one has to visit each application separately to get a full set of search results.
Automation and application integration – formerly a hallmark of the Mac – are pushed out the door as more and more user data is hidden away in iOS-style data silos. It is time for a change of course that once again favors productivity.
The solution is obvious: Apple needs to again allow third-party applications full access to the search engines it builds into macOS. This includes both Spotlight and Core Spotlight.
We encourage readers to submit feedback to Apple.